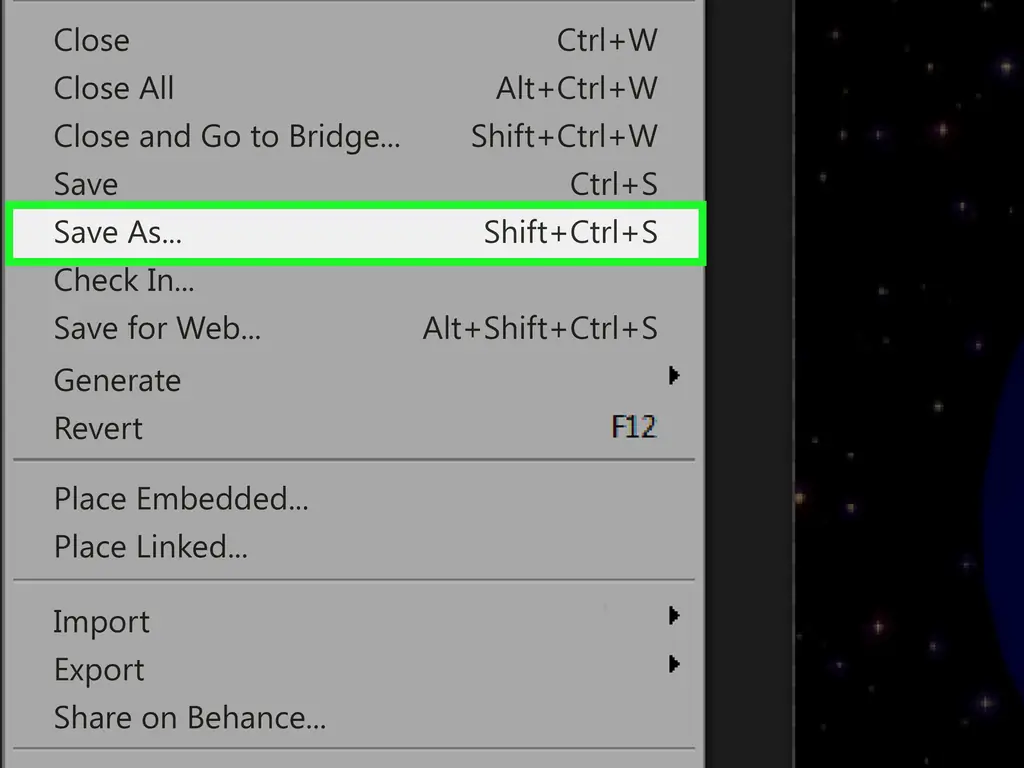Когда вы создаете-g.webp
Шаги
Метод 1 из 3: Использование Ezgif.com
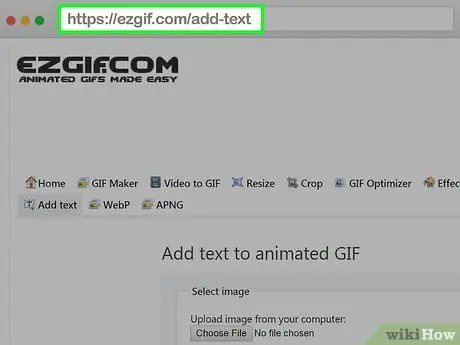
Шаг 1. Перейдите по адресу https://ezgif.com/add-text в веб-браузере
Этот метод работает как для мобильных устройств, так и для компьютеров. Однако вы можете потерять качество-g.webp
- Этот метод рекомендуется для анимированных GIF-файлов, поскольку он разбивает-g.webp" />
- Использование EzGif.com - это самое простое и самое заметное решение в поиске Google.

Шаг 2. Щелкните Выбрать файл
Вы увидите это в середине окна браузера. Поддерживаемые типы файлов: GIF, WebP, APNG, FLIF и MNG размером до 35 МБ.
Вы также можете вставить URL-адрес изображения. Пропустите следующий шаг, если вставите URL-адрес
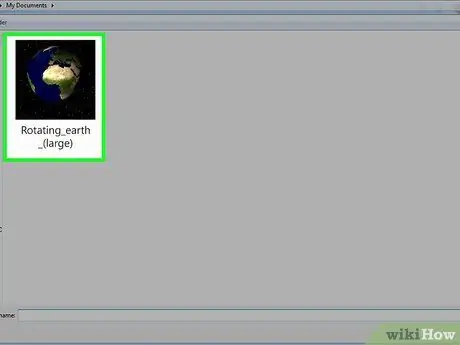
Шаг 3. Перейдите к файлу и дважды щелкните его
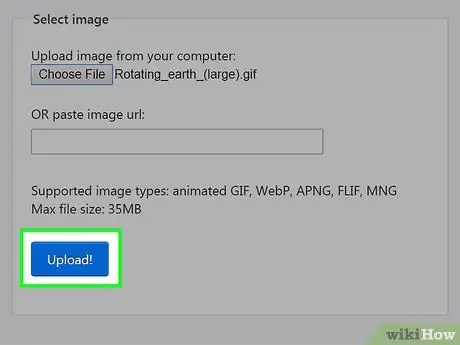
Шаг 4. Щелкните Загрузить
Вы увидите обзор исходного GIF-изображения, а также отдельных кадров, если это анимированный GIF.
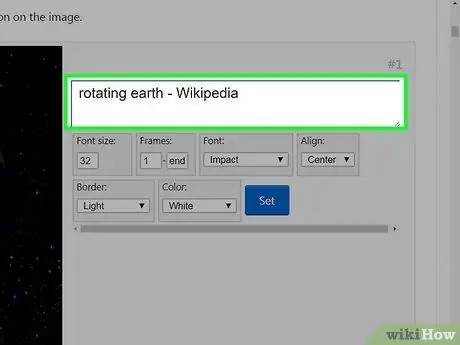
Шаг 5. Введите желаемый текст в GIF
Если ваш-g.webp
Вы можете изменить размер шрифта, рамки, в которых отображается текст, стиль шрифта, выравнивание, границу и цвет в каждом текстовом поле

Шаг 6. Щелкните Установить
После каждого кадра вы увидите синий "Установленный" кнопка, которая поместит текст в GIF. Убедитесь, что вы делаете это для каждого кадра, в который вводите текст, чтобы он появился в окончательном проекте.
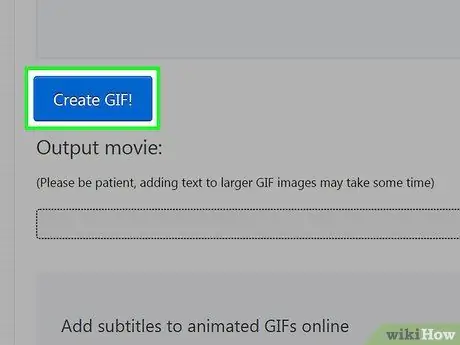
Шаг 7. Щелкните Создать GIF
Вы увидите это внизу своего проекта. Это может занять несколько минут, в зависимости от размера вашего GIF.
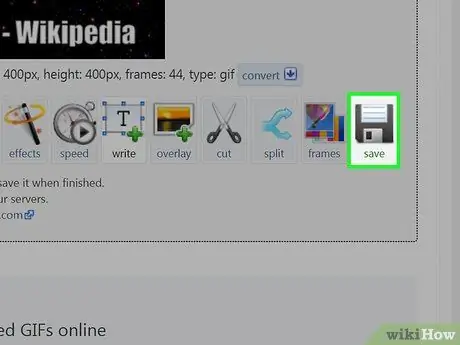
Шаг 8. Щелкните значок сохранения
Это похоже на образ дискеты с надписью «Сохранить». Вы найдете это под превью созданного вами GIF.
Дайте отредактированному-g.webp" />Сохранить опять таки.
Метод 2 из 3. Использование Photoshop или GIMP с анимированным GIF
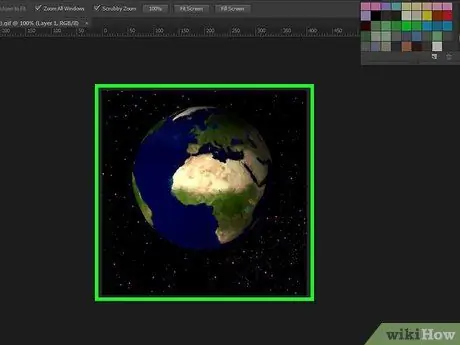
Шаг 1. Откройте ваш-g.webp" />
Если у вас нет Photoshop, вы можете получить бесплатную 7-дневную пробную версию по адресу https://www.adobe.com/products/photoshop/free-trial-download.html. Если у вас нет GIMP, вы можете бесплатно скачать его с
- Этот метод рекомендуется, поскольку он сохраняет качество GIF. Онлайн-инструменты могут снизить качество ваших изображений, поскольку они сжимают файлы по мере их использования.
- Вы можете открыть свой GIF-файл, нажав Открытым на вкладке Файл или щелкнув файл правой кнопкой мыши в браузере файлов и выбрав Открыть с….
- Убедитесь, что шкала времени видна. Если нет, вы можете показать его, перейдя на вкладку «Окно» и выбрав Лента новостей.
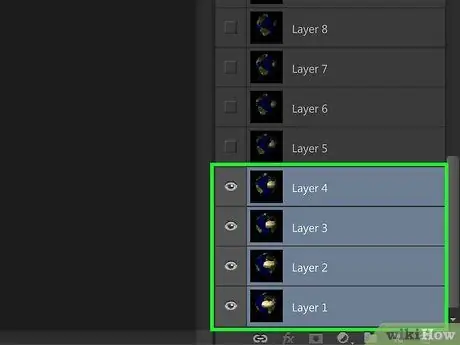
Шаг 2. Выберите все слои / фреймы, на которых вы хотите разместить текст
Вы можете сделать это, щелкнув, чтобы выбрать один слой на панели слоев, и нажав Ctrl + A (Windows) или Cmd + A (Mac). Вместо этого вы можете вручную добавить к выбранному, нажав Ctrl (Windows) или Cmd (Mac) при щелчке по слоям.
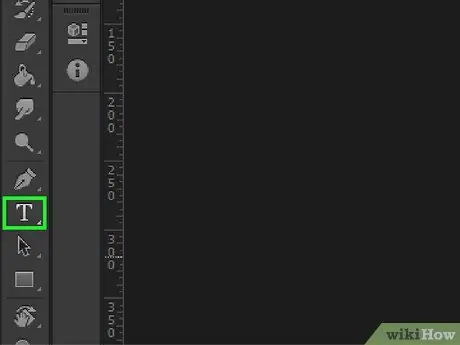
Шаг 3. Щелкните инструмент текста
Этот значок выглядит как буква «T», который можно найти в меню инструментов.

Шаг 4. Щелкните в любом месте холста, чтобы активировать набор текста
На данный момент размещение не имеет большого значения, поскольку у вас есть возможность переместить текст позже.
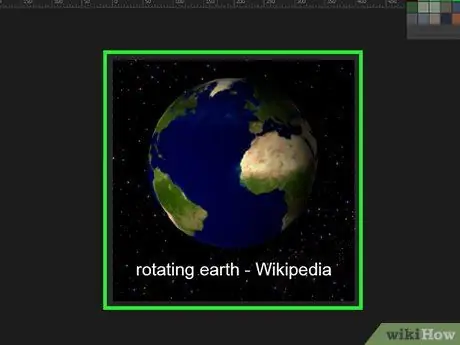
Шаг 5. Добавьте свой текст в GIF
Вы также можете изменить стиль, размер и цвет шрифта с помощью панели «Символ».
Вы можете перемещать текст с помощью инструмента «Перемещение», который обычно является первым значком в меню «Инструменты»
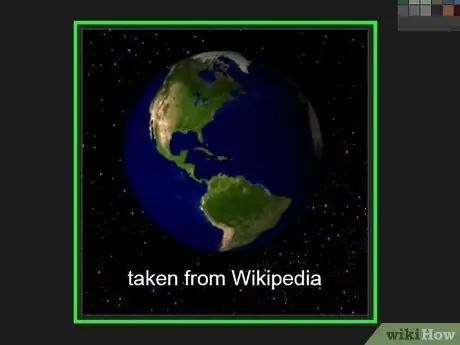
Шаг 6. Повторите выбор слоев и добавление текста по мере необходимости (необязательно)
Если вы хотите отображать анимированный текст, вы можете сделать это, добавив другой текст к каждому кадру, отображаемому на временной шкале.
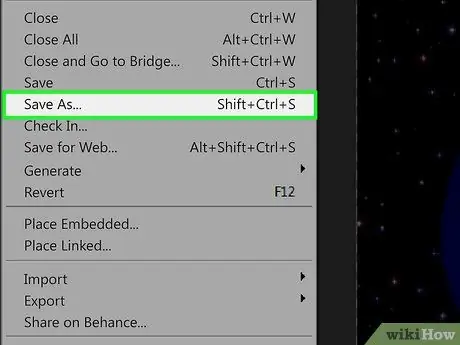
Шаг 7. Сохраните отредактированный файл
Щелкните вкладку Файл и выберите Сохранить как и сохраните файл в формате GIF.
Метод 3 из 3. Использование Photoshop или GIMP со статическим GIF
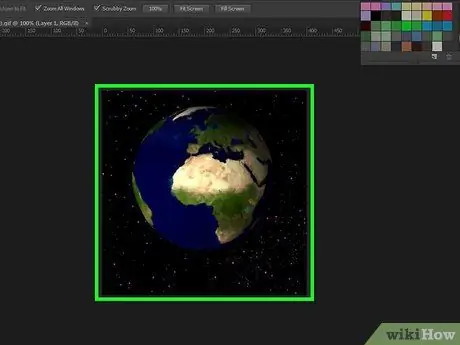
Шаг 1. Откройте ваш-g.webp" />
Если у вас нет Photoshop, вы можете получить бесплатную 7-дневную пробную версию по адресу https://www.adobe.com/products/photoshop/free-trial-download.html. Если у вас нет GIMP, вы можете бесплатно скачать его с https://www.gimp.org/downloads/. Вы также можете найти Photoshop в App Store или Google Play Store, но версии GIMP для приложений нет.
- Этот метод рекомендуется, поскольку он сохраняет качество GIF. Онлайн-инструменты могут снизить качество ваших изображений.
- Вы можете открыть свой GIF-файл, нажав Открытым на вкладке Файл.
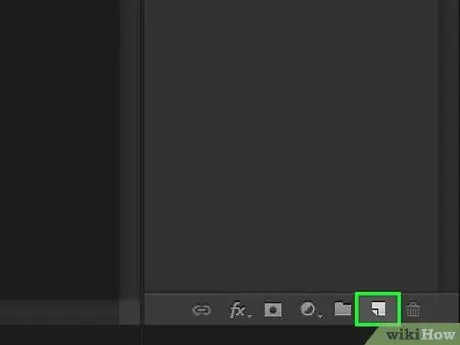
Шаг 2. Добавьте новый слой
Вы можете либо щелкнуть Новый слой на вкладке "Слой" или нажмите Ctrl + Shift + N (Windows) или Command + Shift + N (Mac).
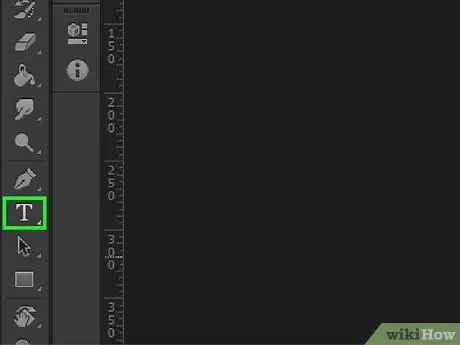
Шаг 3. Выберите текстовый инструмент
Он выглядит как заглавная буква «T» в меню инструментов как в GIMP, так и в Photoshop. Вы можете найти текстовый инструмент в меню инструментов или можете нажать Т на клавиатуре.
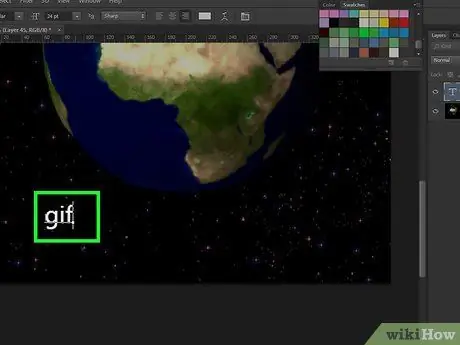
Шаг 4. Щелкните холст в любом месте, чтобы начать печатать
Ваш курсор будет мигать там, где находится ваш текст.

Шаг 5. Введите текст
Шаг 6. Сохраните GIF
Вы можете нажать Сохранить или Сохранить как на вкладке Файл или нажмите Ctrl + S (Windows) или Command + S (Mac).