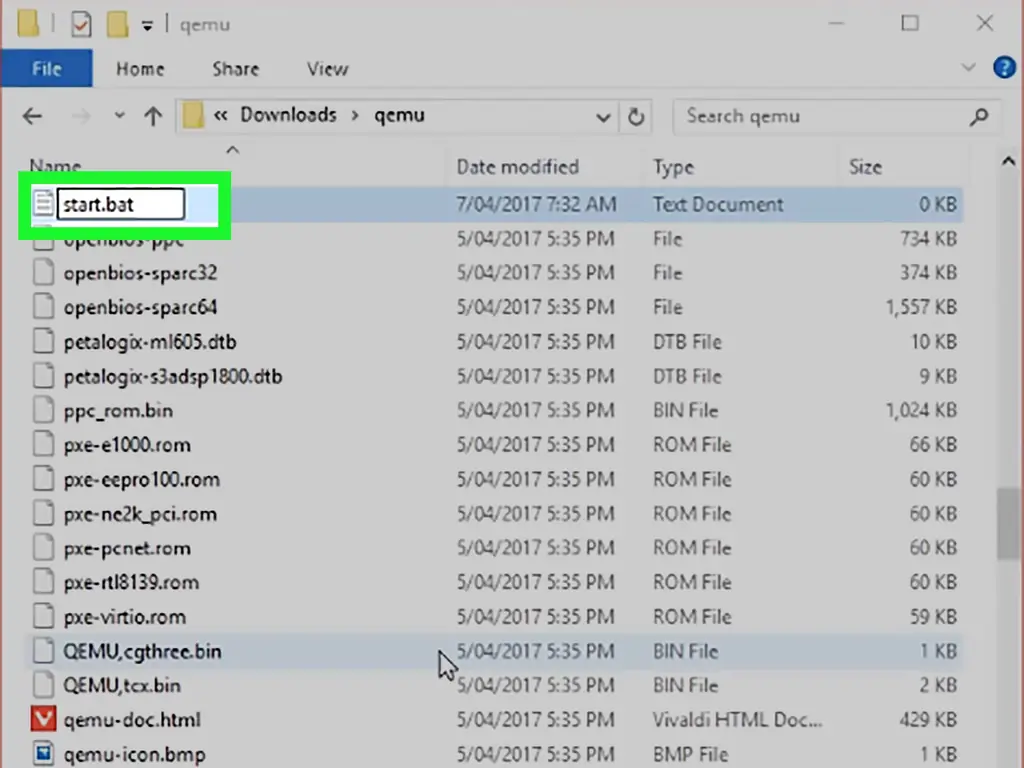16-битные приложения - это приложения, предназначенные для работы на 16-битных процессорах и операционных системах. Они широко использовались в 1980-х и начале 1990-х годов, но потеряли популярность после появления Windows 95 и Windows NT. Из-за особенностей работы современных 64-битных процессоров 64-битные версии Windows обычно не могут запускать 16-битные приложения без установки дополнительного программного обеспечения.
Шаги
Метод 1 из 3: Использование DOSBox
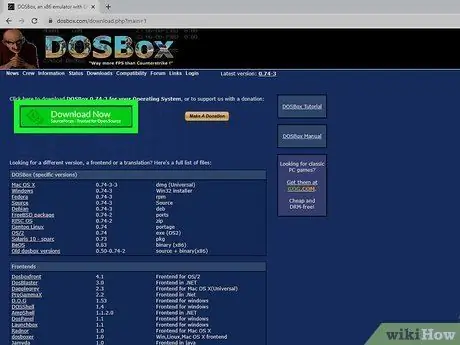
Шаг 1. Загрузите и установите DOSBox с официального сайта
DOSBox - это бесплатный эмулятор, предназначенный для запуска игр, созданных для MS-DOS. Он доступен для Windows, macOS, Linux и даже Android.
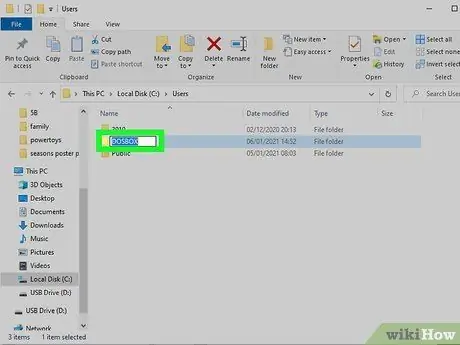
Шаг 2. Создайте каталог для хранения файлов программы
В Windows C: / Пользователи / DOSBOX хорошее начало, так как его легко найти. Поместите установщик или любые файлы, которые нужны программе, в каталог.

Шаг 3. Найдите файл конфигурации DOSBox
В Windows файл конфигурации DOSBox обычно находится в C: / Users [ваше имя пользователя] AppData / Local / DOSBox.
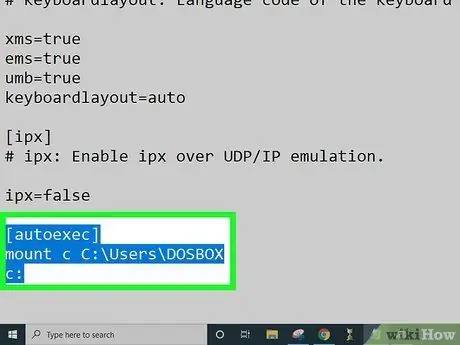
Шаг 4. Откройте файл конфигурации DOSBox в текстовом редакторе (например, в Блокноте) и прокрутите его вниз
Под строкой "[autoexec]" введите
- смонтировать c C: / Users / DOSBOX
-
c:
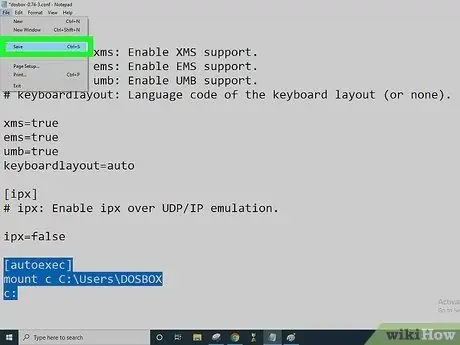
Шаг 5. Сохраните файл и выйдите
Это заставляет содержимое созданного вами каталога отображаться как жесткий диск в DOSBox.
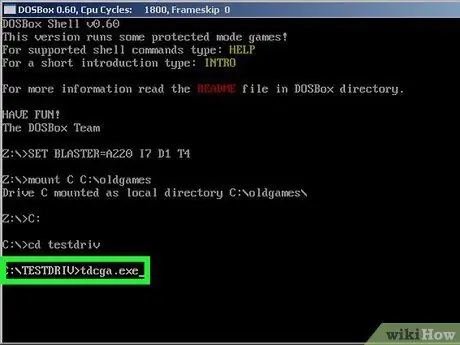
Шаг 6. Откройте DOSBox и запустите приложение или установщик
Это делается путем ввода имени ответственной программы или командного файла, например GAME. BAT или SETUP. EXE.
Метод 2 из 3: Использование VirtualBox

Шаг 1. Загрузите и установите VirtualBox
VirtualBox - бесплатная виртуальная машина. Он позволяет запускать различные операционные системы внутри окна, не требуя перезагрузки компьютера или переразбивки жесткого диска. Он работает в Windows, macOS (только Intel Mac) и Linux. Вам понадобится копия операционной системы, которую вы хотите запустить, поскольку она не поставляется с ней. Windows 2000 или Windows XP (32-разрядная версия) - хороший выбор для операционных систем, так как они могут запускать большинство 16-разрядных приложений при хорошей работе в VirtualBox. Windows 95 и Windows 98 также работают, но не работают.

Шаг 2. Запустите VirtualBox
Нажмите кнопку «Создать» или нажмите Ctrl-N, чтобы запустить мастер создания виртуальной машины. Введите имя виртуальной машины, например «Windows XP» или «Старые приложения». Нажмите «Далее» и « «Создать» для остальной части мастера, поскольку параметры по умолчанию подходят для 16-разрядных приложений.
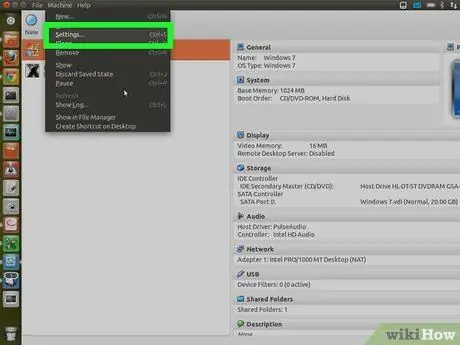
Шаг 3. Щелкните правой кнопкой мыши виртуальную машину, которую вы только что создали, в списке и выберите «Настройки»
«Перейдите в хранилище. Вы должны увидеть значок компакт-диска со словом« Пустой »рядом с ним. Щелкните его. В дальнем правом углу вы должны увидеть второй значок компакт-диска со стрелкой вниз. Щелкните по нему.
- Если у вас есть компакт-диск с операционной системой, которую вы хотите использовать, и на вашем компьютере есть привод CD / DVD, нажмите «Хост-диск 'D:' (на вашем компьютере буква может быть другой).
- Если у вас есть компакт-диск, но на вашем компьютере нет дисковода, попросите друга сделать для вас его копию. Это законно, если у вас есть лицензия на операционную систему. InfraRecorder - хорошая бесплатная программа для создания копий компакт-дисков, известных как ISO. Используйте параметр «Выбрать файл на диске», чтобы использовать образ ISO.
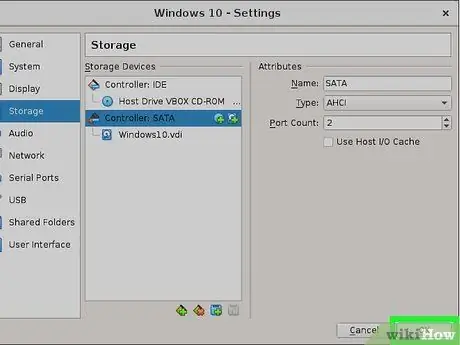
Шаг 4. Нажмите «ОК» после выбора дисковода или образа ISO
Теперь вы готовы запустить виртуальную машину! Нажмите кнопку «Пуск» или дважды щелкните виртуальную машину в списке. Теперь он должен запустить установщик для вашей операционной системы.

Шаг 5. Завершите установку операционной системы
Теперь вы можете устанавливать на него приложения, вставляя диски или монтируя их ISO-образы.
- В отличие от CD / DVD, VirtualBox не имеет возможности напрямую использовать настоящие флоппи-дисководы и диски. Если вы снова откроете меню «Хранилище», появится кнопка для добавления нового контроллера хранилища. Щелкните его, а затем выберите «I82078 (Floppy)». Теперь нажмите «Добавить новое хранилище», чтобы открыть окно выбора гибких дисков. Нажмите «Добавить», чтобы выбрать образ дискеты.
- Если в вашей программе нет CD / DVD, вы можете создать новый с помощью параметра «Выбрать / создать виртуальный оптический диск».
Метод 3 из 3: Использование QEMU
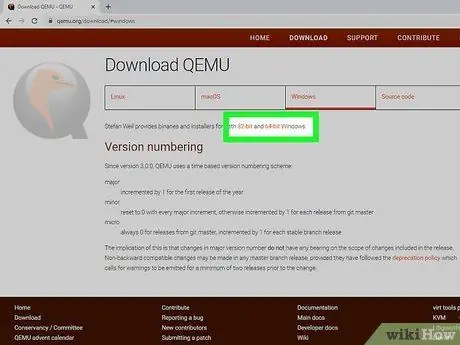
Шаг 1. Загрузите и установите QEMU
QEMU - это бесплатный эмулятор для нескольких процессоров и компьютерных систем. Хотя он не такой быстрый и простой в использовании, он совместим с большим количеством операционных систем, чем VirtualBox или DOSBox, и поэтому является хорошим вариантом, если вам нужно запустить Windows 95 или 98. Он доступен для Windows, macOS и Linux.
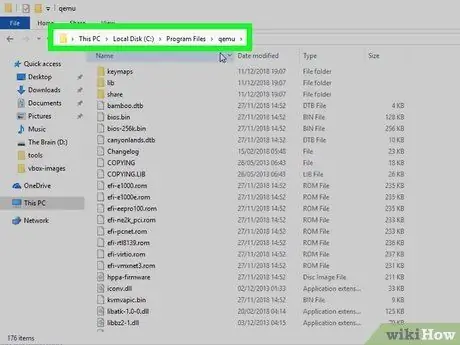
Шаг 2. Откройте каталог программы QEMU (при использовании Windows)
QEMU - это программа командной строки. Чтобы использовать его, вы должны ввести дополнительные параметры или предоставить их в пакетном файле. Каталог установки по умолчанию должен быть C: / Program Files / qemu \.
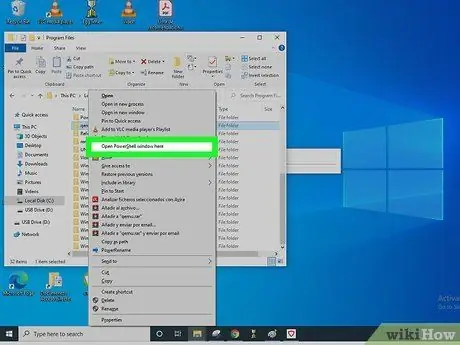
Шаг 3. Откройте командную строку, PowerShell или окно терминала
В Windows, если вы удерживаете Shift и щелкните правой кнопкой мыши папку, вы увидите вариант «Открыть окно PowerShell здесь» или «Открыть окно командной строки здесь».
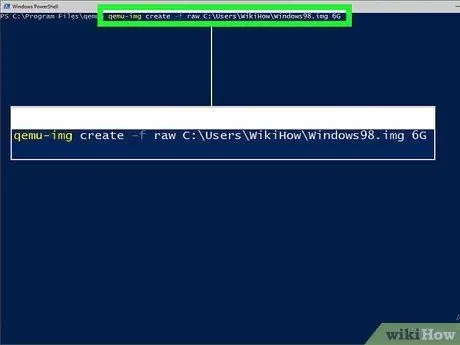
Шаг 4. Создайте пустой образ жесткого диска для вашей операционной системы
Например, qemu-img create -f raw C: / Users / WikiHow / Windows98.img 6G создаст файл с именем «Windows98.img», который будет действовать как жесткий диск на 6 ГБ для Windows 98 в домашнем каталоге пользователя «WikiHow». Замените «WikiHow» своим именем пользователя.
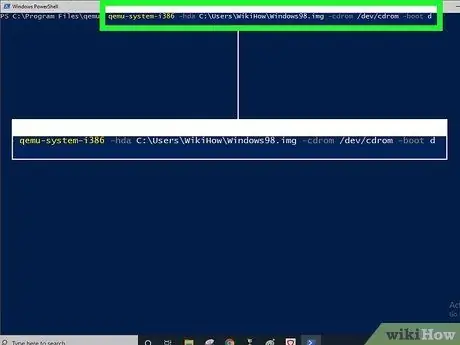
Шаг 5. Запустите QEMU и скажите ему загрузиться с компакт-диска с прикрепленным образом жесткого диска
- qemu-system-i386 -hda C: / Users / WikiHow / Windows98.img -cdrom / dev / cdrom -boot d будет использовать настоящий привод CD-ROM вашего компьютера для загрузки с
- qemu-system-i386 -hda C: / Users / WikiHow / Windows98.img -cdrom C: / Users / WikiHow / Windows98.iso -boot d будет использовать образ ISO в качестве загрузочного диска.
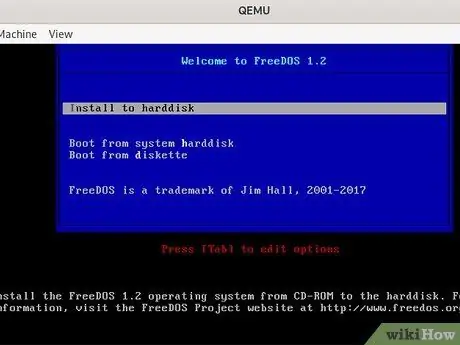
Шаг 6. Следуйте инструкциям на экране для установки вашей операционной системы
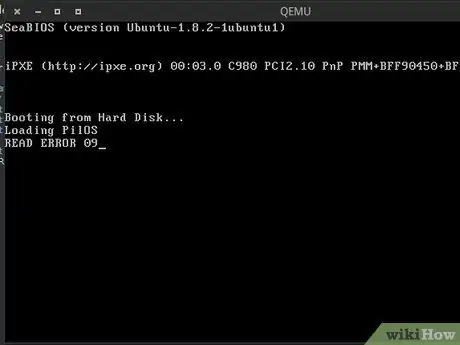
Шаг 7. Снова запустите QEMU, загрузившись с жесткого диска, при этом компакт-диск все еще находится в приводе
Это может быть необходимо для завершения процесса установки или для установки дополнительных драйверов.
qemu-system-i386 -hda C: / Users / WikiHow / Windows98.img -cdrom / dev / cdrom -boot c или qemu-system-i386 -hda C: / Users / WikiHow / Windows98.img -cdrom C: / Users / WikiHow / Windows98.iso -boot c
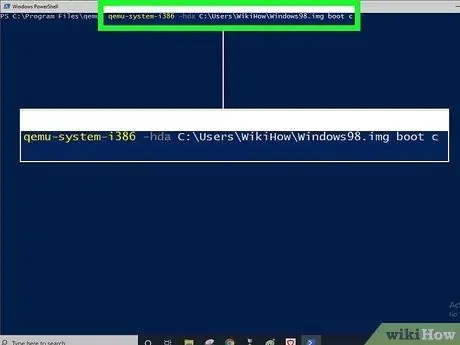
Шаг 8. Запустите QEMU без компакт-дисков, чтобы убедиться, что все работает.
qemu-system-i386 -hda C: / Users / WikiHow / Windows98.img загрузка c
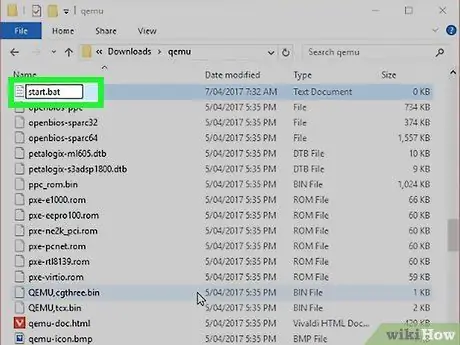
Шаг 9. (Необязательно) Создайте несколько командных файлов или сценариев для запуска QEMU в разных конфигурациях
Например, один без вставленных компакт-дисков или один с другим вставленным диском, чтобы вы могли установить нужное приложение. Можно переключать образы ISO после загрузки, но некоторые могут посчитать выключение и перезагрузку предпочтительнее, чем ввод команд для их переключения.
подсказки
- Для DOSBox существует множество интерфейсов, которые могут упростить установку или запуск приложений. Ссылки на некоторые из них см. На странице загрузки DOSBox.
- Во время установки установщик VirtualBox установит новый драйвер, и Интернет на вашем компьютере может быть временно отключен. Это нормально. Драйвер используется для разрешения виртуальным машинам доступа в Интернет.
- Если вы добавите каталог QEMU в свой PATH, вам не нужно будет открывать каталог или переходить к нему в командной строке / PowerShell, чтобы использовать его. Это также упрощает написание командных файлов.