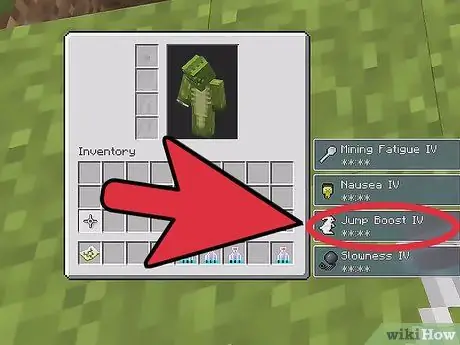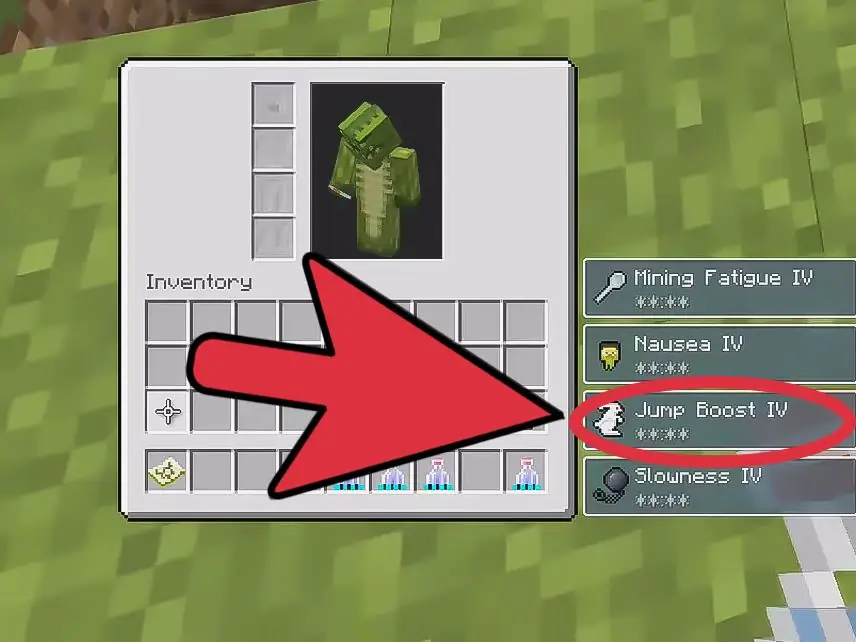После того, как вы запустили новую игру Minecraft на своем компьютере или устройстве, вам нужно будет перемещаться по миру с помощью мыши или других средств управления. То, как вы перемещаетесь в Minecraft, сильно различается в зависимости от версии, которую вы скачали.
Шаги
Метод 1 из 3: переход в версии для ПК / Mac / Raspberry Pi
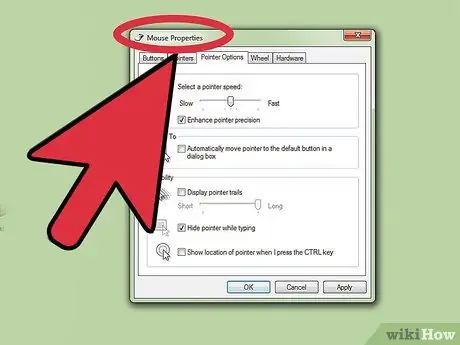
Шаг 1. Подключите мышь и клавиатуру к компьютеру, прежде чем открывать существующую игру Minecraft
Управлять мышью, вероятно, будет проще, чем управлять вашим движением с помощью трекпада.
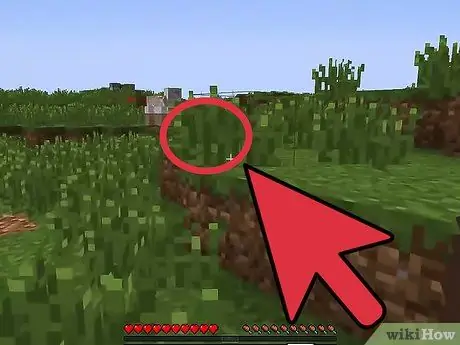
Шаг 2. Переместите мышь
При этом камера будет указывать в том направлении, в котором вы двигались. Продолжайте наводить указатель мыши в том направлении, в котором хотите двигаться, и вы будете двигаться вместе с ним.
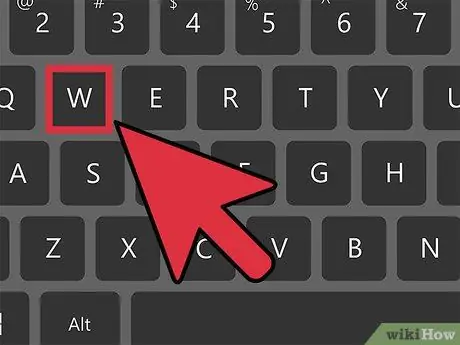
Шаг 3. Выберите сочетания клавиш вместо управления мышью
Ниже приведены настройки по умолчанию:
- Чтобы двигаться вперед, нажмите клавишу «w».
- Чтобы вернуться назад, нажмите клавишу «s».
- Чтобы стрейчить или сместиться влево, нажмите «а».
- Для движения вправо клавиша по умолчанию - «d».
- Чтобы прыгнуть, нажмите пробел.

Шаг 4. Войдите в творческий режим, чтобы разрешить движение в полете
Дважды нажмите пробел, чтобы войти в режим полета. Используйте ярлыки по умолчанию (w, s, a, d) для перемещения во время полета.
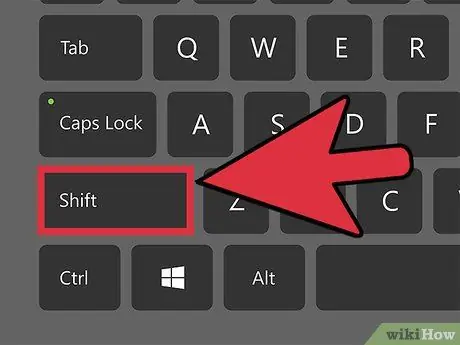
Шаг 5. Нажмите кнопку Shift на левой стороне клавиатуры, чтобы красться во время ходьбы
Вы также можете использовать эту кнопку, чтобы терять высоту во время полета в творческом режиме.
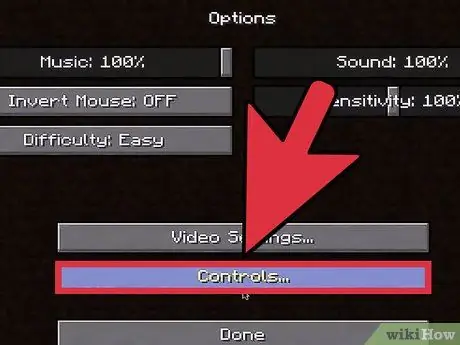
Шаг 6. Измените настройки клавиатуры по умолчанию через меню «Параметры»
Выберите «Элементы управления», а затем выберите разные клавиши для каждого направления или типа движения.
Это невозможно в версии Raspberry Pi
Метод 2 из 3: переход на Pocket Edition (PE)
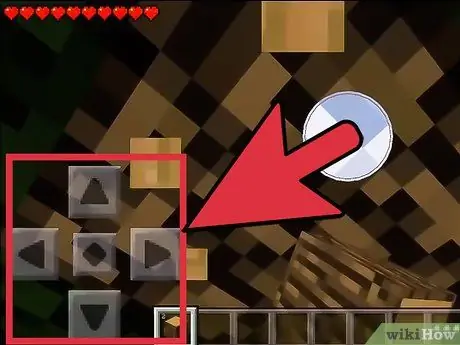
Шаг 1. Используйте элементы управления на сенсорном экране в версиях Minecraft PE, загруженных на телефоны или планшеты с сенсорным экраном

Шаг 2. Откройте игру и найдите на экране навигационную панель (D-pad)
Используйте кнопки направления на D-pad для перемещения вперед, назад, влево и вправо.

Шаг 3. Проведите пальцем по экрану вперед, чтобы переместить камеру
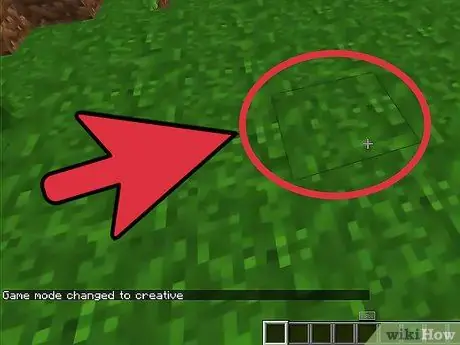
Шаг 4. Войдите в творческий режим и включите функцию полета
Дважды быстро нажмите квадратный символ. Удерживая палец на квадратной кнопке, проведите пальцем вверх или вниз, чтобы перемещаться вверх и вниз.
Как и в обычном режиме, используйте D-pad для перемещения вперед, назад, влево и вправо
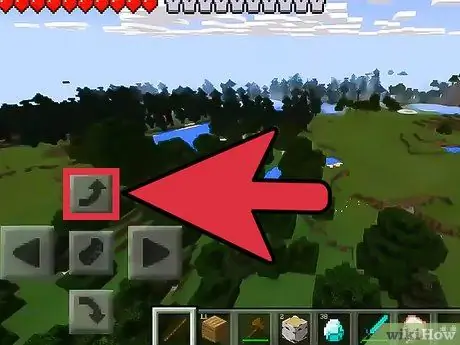
Шаг 5. Используйте различные элементы управления в версии Minecraft Experia PLAY
Вместо D-pad используйте правую сенсорную панель на вашем устройстве для управления камерой. Направьте его в том направлении, в котором хотите двигаться.
Нажимайте кнопки со стрелками на телефоне, чтобы двигаться в желаемом направлении
Метод 3 из 3: переход на Xbox 360 Edition
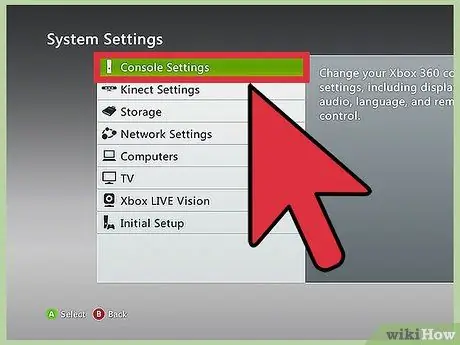
Шаг 1. Подключите контроллер Xbox к Xbox 360 перед началом игры
Откройте свою игру Minecraft.
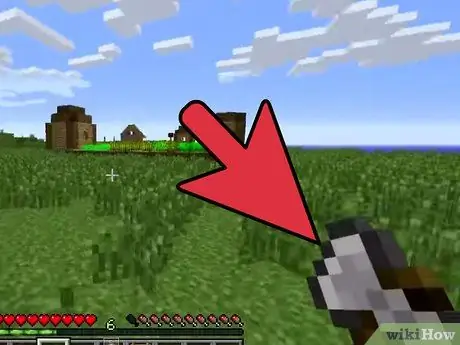
Шаг 2. Используйте правый джойстик «R» для управления камерой
Вам нужно будет направить камеру в том направлении, в котором вы хотите двигаться.

Шаг 3. Используйте левый стик «L», чтобы двигаться в желаемом направлении