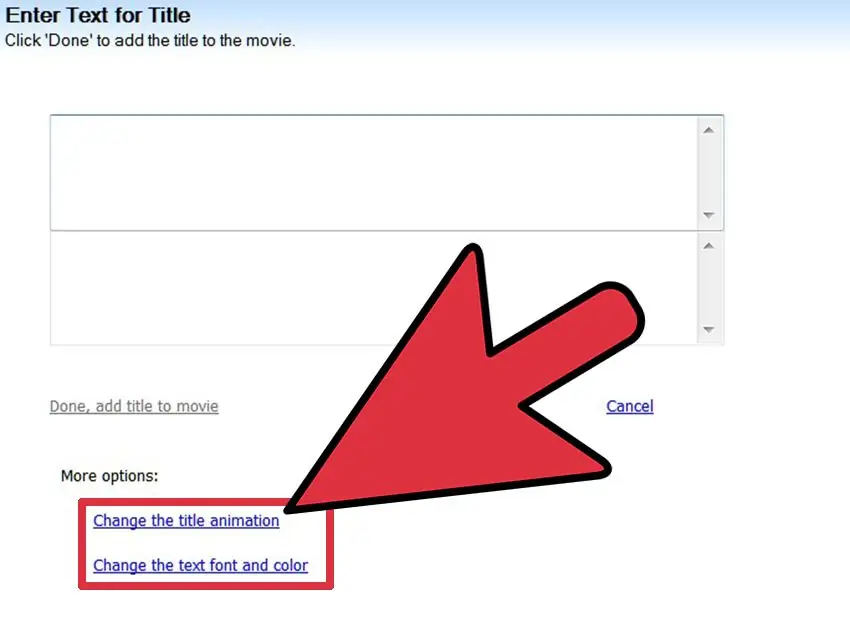Добавьте переходы к видео или слайд-шоу Windows Movie Maker, выполнив несколько простых действий. Добавьте пикантности, выбрав из более чем 60 переходов, которые улучшат и дополнят любой проект. В этой статье вы узнаете, как добавлять, заменять и редактировать переходы с помощью Windows Movie Maker.
Шаги
Метод 1 из 4. Добавление перехода к клипам или изображениям
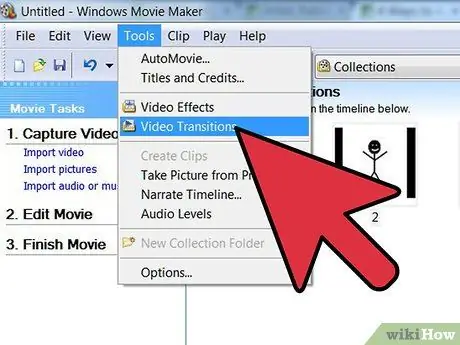
Шаг 1. Откройте переходы Windows Movie Maker
Откройте Windows Movie Maker и вставьте видеоклипы или изображения для использования в проекте, перетащив клип на шкалу времени редактирования. Выберите параметр «Видеопереходы» на вкладке «Инструменты».
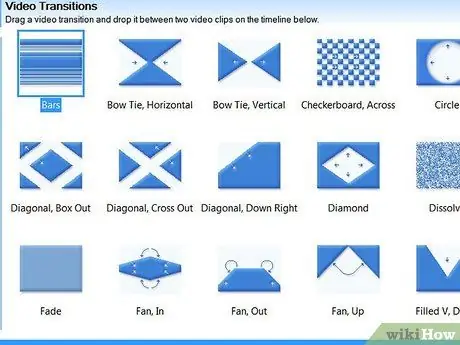
Шаг 2. Добавьте переходы в проект
Прокрутите список переходов и прочтите каждое описание, чтобы найти подходящий переход для первых двух клипов на шкале времени.
Выберите переход и вставьте его на шкалу времени, перетащив его между первыми двумя клипами или изображениями. Переход будет виден поверх первых двух клипов на шкале времени редактирования видео
Метод 2 из 4: изменить или заменить переход
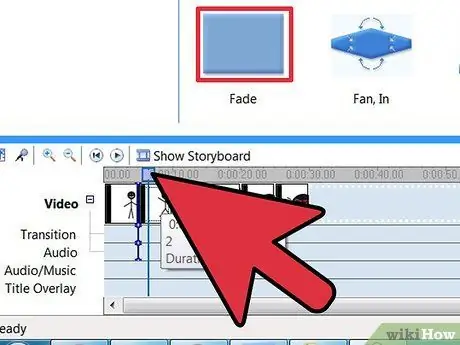
Шаг 1. Замените один переход другим
Измените переход между двумя клипами, перетащив новый переход поверх оригинала. Поэкспериментируйте с различными переходами, чтобы найти те, которые лучше всего подходят для проекта видео или слайд-шоу.
Метод 3 из 4: сократить или удлинить переход
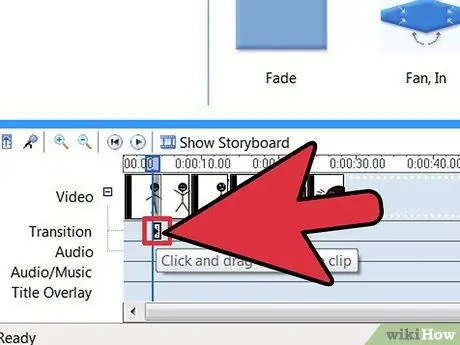
Шаг 1. Отрегулируйте длину перехода, чтобы согласовать время для музыки или повествования
Измените длину перехода, перетащив край влево, чтобы он перекрывал большую часть первого клипа.
Перетащите край второго клипа влево, чтобы он перекрывал большую часть перехода. Перетащите край перехода вправо, чтобы уменьшить перекрытие между клипами
Метод 4 из 4. Добавление текста в переход
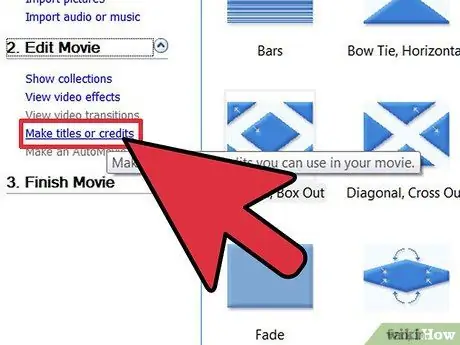
Шаг 1. Добавьте текст к переходу между двумя клипами
На панели задач в левой части окна приложения выберите параметр «Заголовки и кредиты».
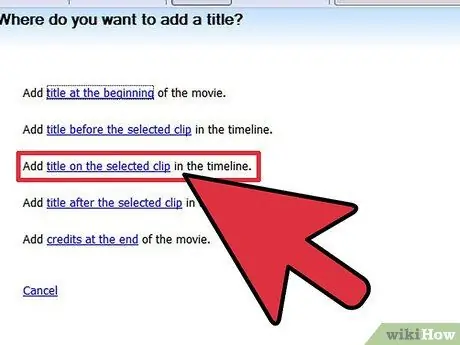
Шаг 2. При появлении запроса выберите вариант размещения заголовка на выбранном клипе
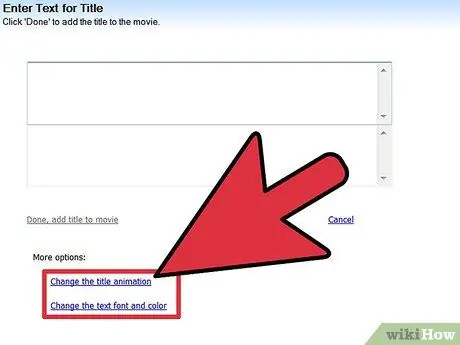
Шаг 3. Введите желаемый текст в открывшееся текстовое поле
Щелкните первую опцию чуть ниже текстового поля, чтобы изменить анимацию текста. Щелкните второй вариант, чтобы изменить шрифт и цвет текста. Текст появится под шкалой времени редактирования аудио на шкале времени наложения заголовка.