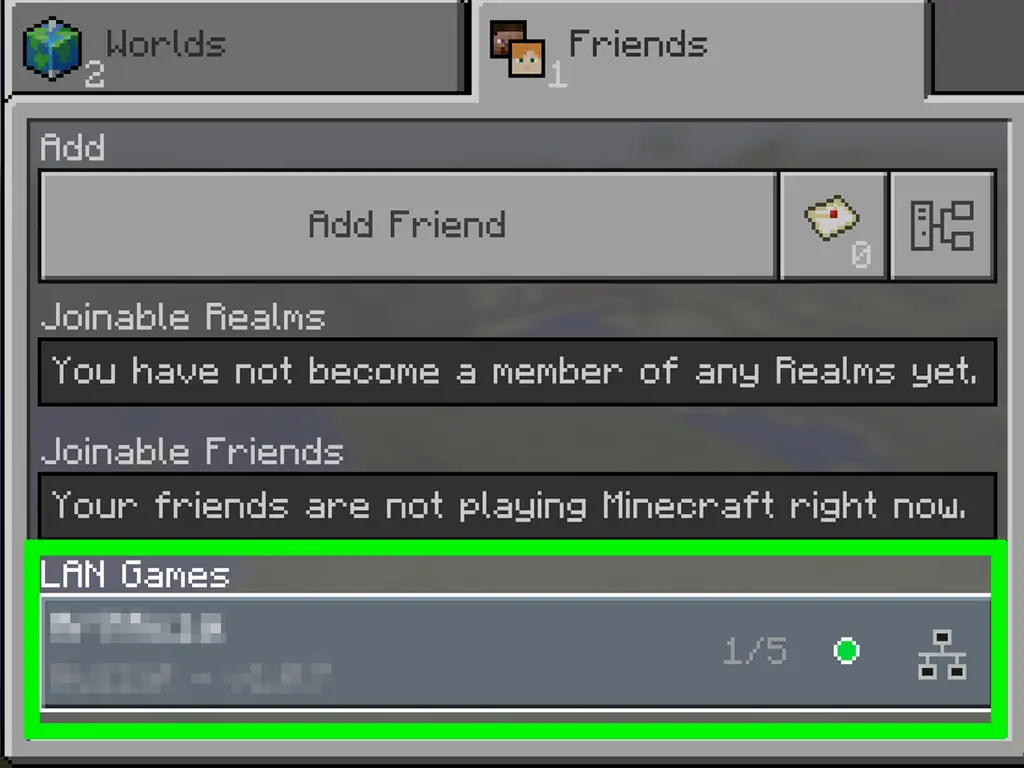Minecraft: Bedrock Edition (ранее известная как Minecraft: Pocket Edition) - это официальная версия Minecraft, которая поддерживается на различных платформах, включая Android, iOS, Windows 10, Xbox One, PS4 и Nintendo Switch. Самое замечательное в версии Minecraft Bedrock Edition заключается в том, что многопользовательский режим не ограничивается только другими игроками на той же платформе. Вы можете играть с другими игроками на мобильных телефонах, игровых консолях и Windows 10. В Minecraft: Bedrock Edition вы можете играть в многопользовательскую игру с друзьями онлайн, присоединиться к серверу или играть по локальной сети под одной крышей. Из этой статьи вы узнаете, как играть в многопользовательскую игру Minecraft на Minecraft: Bedrock Edition.
Шаги
Метод 1 из 4: приглашение друга
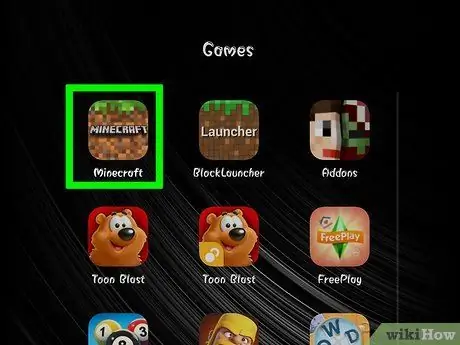
Шаг 1. Откройте Minecraft
В Minecraft есть значок, напоминающий травяной блок. Коснитесь значка на мобильном телефоне, чтобы запустить Minecraft.
Вы не можете играть в Minecraft онлайн с друзьями, которые играют в Minecraft: Java Edition на ПК. Однако вы можете играть онлайн с друзьями на разных игровых консолях, мобильных телефонах, а также с друзьями, которые играют в Minecraft: Windows 10 Edition
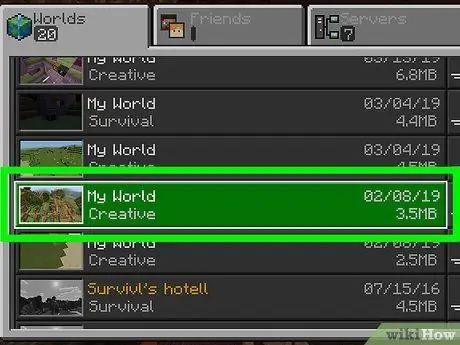
Шаг 2. Выберите игру, в которую хотите поиграть
Это запустит игру.
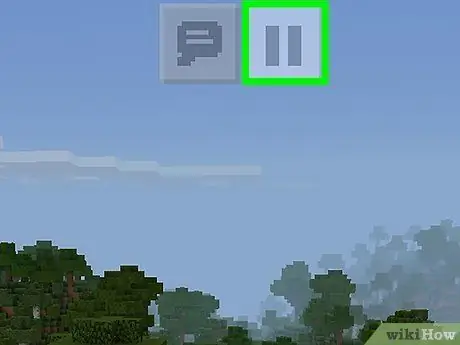
Шаг 3. Коснитесь значка паузы
Это значок с двумя вертикальными линиями вверху экрана. Откроется внутриигровое меню.
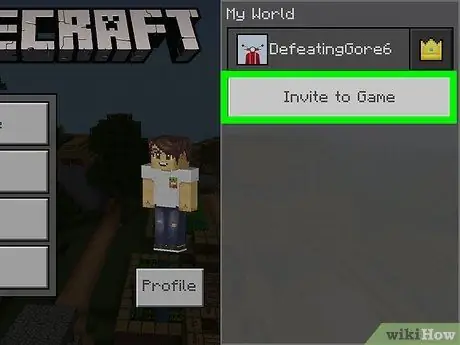
Шаг 4. Нажмите «Пригласить в игру»
Он находится на панели справа вверху под вашим тегом игрока.
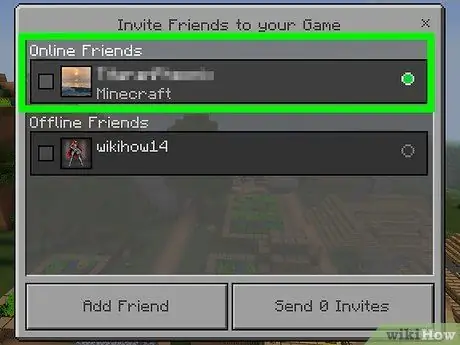
Шаг 5. Нажмите на друга, которого хотите пригласить в свою игру
Вы можете добавить в игру любого из своих друзей из Xbox Live.
Кроме того, вы можете нажать Добавить в друзья и используйте параметры для добавления тега игрока к другу или поиска друзей в ваших контактах или друзьях на Facebook.
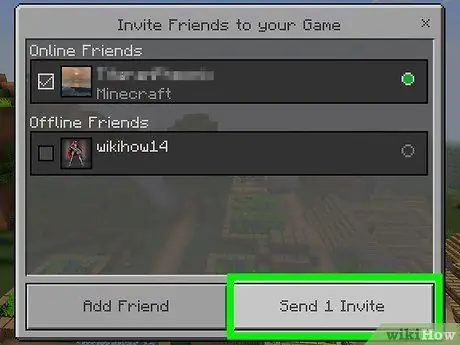
Шаг 6. Нажмите «Отправить приглашение»
Это кнопка справа внизу экрана. Вашему другу (друзьям) будет отправлено приглашение.
Если вы не можете пригласить друзей в свою игру, выйдите из игры и коснитесь значка карандаша рядом с вашей игрой в меню «Играть». Нажмите Мультиплеер и убедитесь, что переключатель «Многопользовательская игра» ниже включен.
Метод 2 из 4: присоединение к серверу
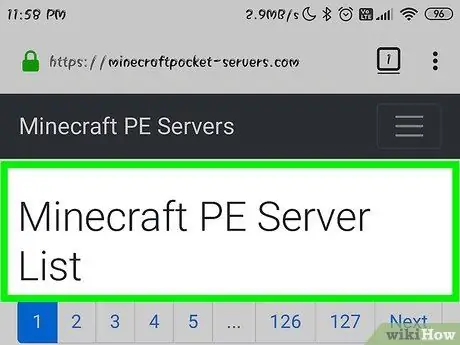
Шаг 1. Получите информацию о сервере
Чтобы подключиться к серверу Minecraft: Bedrock Edition, вам необходимо получить имя сервера, адрес / URL-адрес и номер порта. Вы можете найти множество веб-сайтов, на которых перечислены серверы Minecraft по всему Интернету. Ниже приведены несколько веб-сайтов, на которых перечислены серверы Minecraft: Bedrock Edition, а также их адрес и номер порта.
- https://minecraftpocket-servers.com/
- https://minecraftlist.org/pe-servers
- https://topg.org/minecraft-pe-servers/
-
Примечание:
Серверы для Minecraft: Java Edition несовместимы с Minecraft: Bedrock Edition.
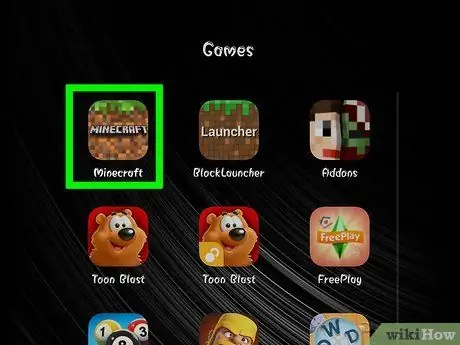
Шаг 2. Откройте Minecraft
В Minecraft есть значок, напоминающий травяной блок. Коснитесь значка на мобильном телефоне, чтобы запустить Minecraft.
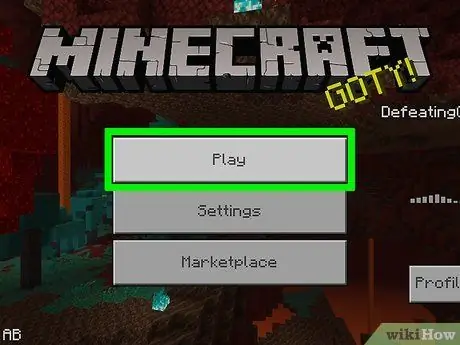
Шаг 3. Нажмите «Играть»
Это первая кнопка на титульном экране Minecraft.
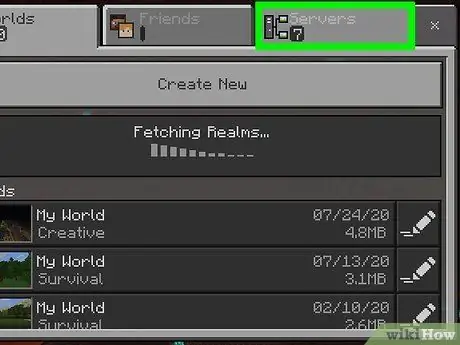
Шаг 4. Коснитесь вкладки Серверы
Это третья вкладка в верхней части меню «Играть». Здесь отображаются серверы, к которым вы можете подключиться, а также варианты подключения к серверу.
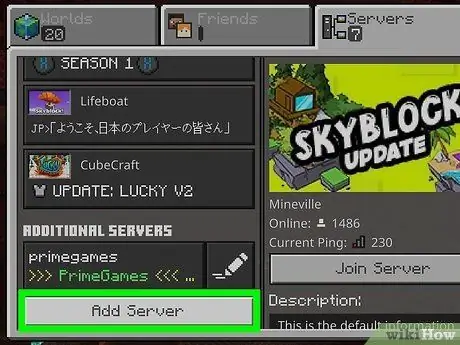
Шаг 5. Щелкните Добавить сервер
Он находится вверху списка серверов на вкладке «Сервер».
Кроме того, вы можете нажать на один из рекомендуемых серверов в списке серверов
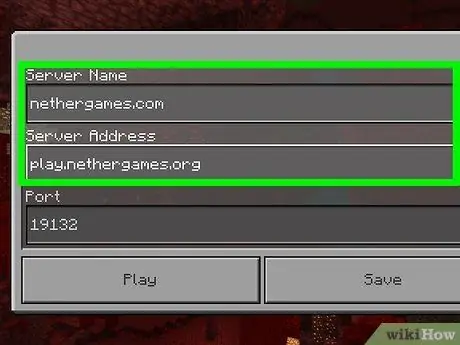
Шаг 6. Введите имя и адрес сервера
Используйте предоставленные пробелы для ввода имени сервера и адреса сервера.
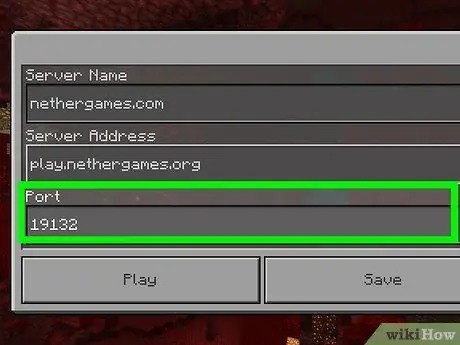
Шаг 7. Введите номер порта сервера
Номер порта - это 5-значный номер, который обычно указывается после адреса / URL-адреса сервера в большинстве списков серверов. Для большинства серверов порт 19132.
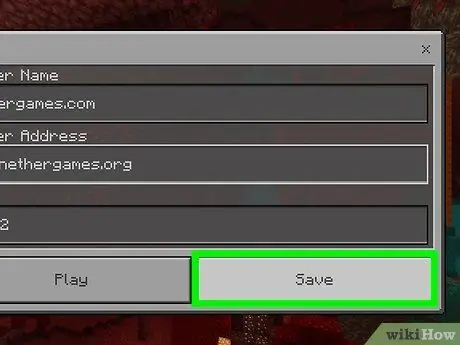
Шаг 8. Нажмите «Сохранить»
Это сохранит сервер в вашем списке серверов. Вы можете найти свои сохраненные серверы внизу списка серверов на вкладке «Серверы».
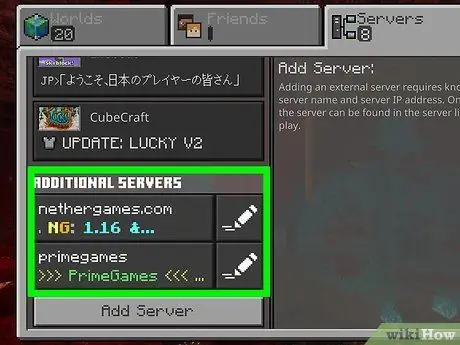
Шаг 9. Нажмите на сервер, к которому хотите присоединиться
Вы можете присоединиться к любому активному серверу из списка серверов.
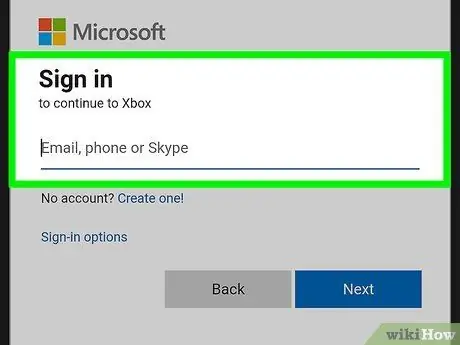
Шаг 10. Войдите в свою учетную запись XBox Live
Чтобы играть в Minecraft онлайн, вам потребуется учетная запись Xbox Live. Если вы не вошли в свою учетную запись Xbox Live, коснитесь адреса электронной почты, связанного с вашей учетной записью Microsoft или Xbox Live, и введите свой пароль. Затем коснитесь Давайте играть внизу, чтобы войти.
Если у вас нет учетной записи Xbox Live, вы можете зарегистрировать ее бесплатно
Метод 3 из 4: присоединение к игре друга
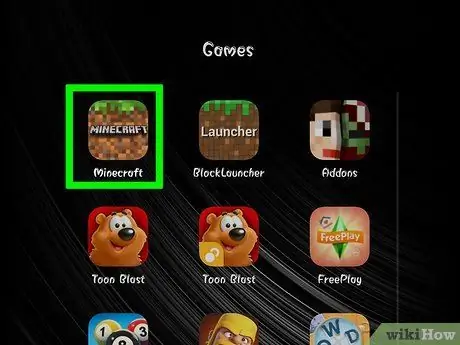
Шаг 1. Откройте Minecraft
В Minecraft есть значок, напоминающий травяной блок. Коснитесь значка на мобильном телефоне, чтобы запустить Minecraft.
Вы не можете играть в Minecraft онлайн с друзьями, которые играют в Minecraft: Java Edition на ПК. Однако вы можете играть онлайн с друзьями на разных игровых консолях, мобильных телефонах, а также с друзьями, которые играют в Minecraft: Windows 10 Edition
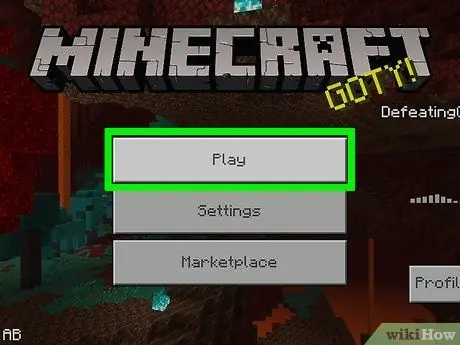
Шаг 2. Нажмите «Играть»
Это первая кнопка на титульном экране Minecraft.
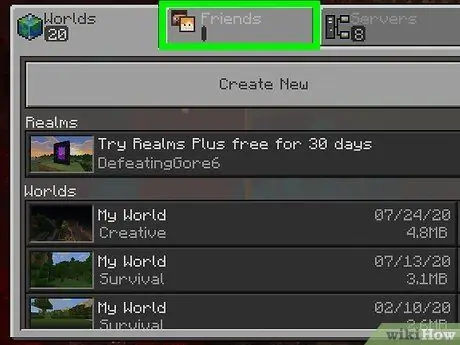
Шаг 3. Нажмите «Друзья»
Это вторая вкладка в верхней части меню «Играть».
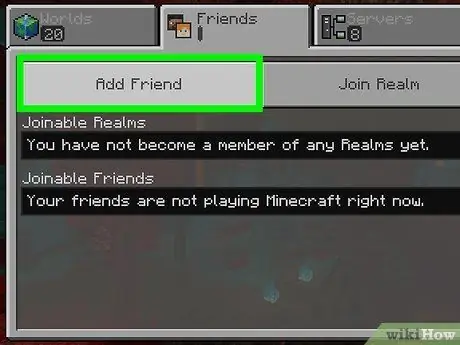
Шаг 4. Нажмите «Добавить друга»
Это первая кнопка вверху меню «Друзья».
В качестве альтернативы, если у друга есть область Minecraft и он отправил вам код приглашения, вы можете нажать Присоединяйтесь к Realm. Введите код приглашения и коснитесь Присоединиться чтобы добавить их Realm.
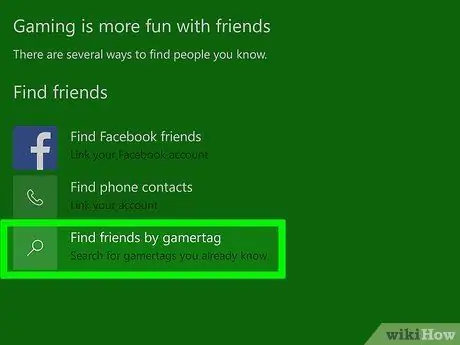
Шаг 5. Нажмите «Найти друзей по тегу игрока»
Это кнопка внизу страницы. Используйте эту опцию для поиска друга по тегу игрока Xbox Live.
Кроме того, вы можете нажать Найдите друзей на Facebook для поиска друзей в Facebook, у которых есть учетная запись Xbox Live, или коснитесь Найти телефонные контакты, чтобы найти в списке телефонов контакты, у которых есть учетная запись Xbox Live.
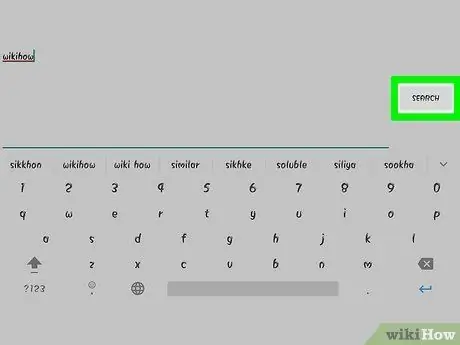
Шаг 6. Введите тег игрока Xbox Live вашего друга и нажмите «Поиск»
Это отображает профиль игрока вашего друга.
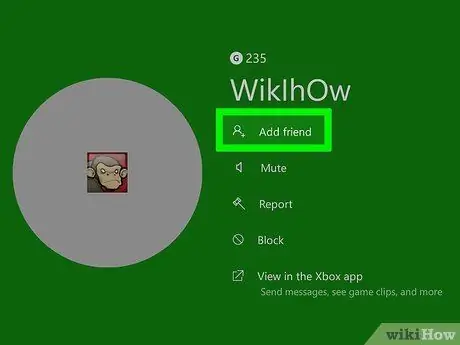
Шаг 7. Нажмите «Добавить друга»
Вашему другу будет отправлен запрос на добавление в друзья. Если они одобрят ваш запрос в друзья, их многопользовательские игры будут отображаться в меню Minecraft Friend, когда они будут играть.
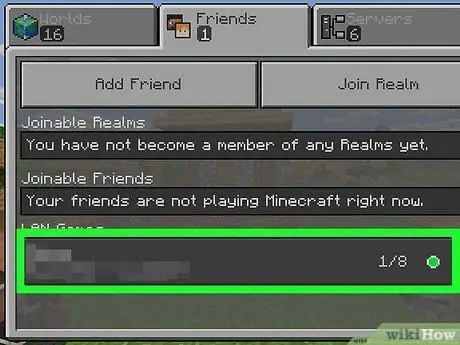
Шаг 8. Нажмите на игру друга в меню друга
Каждый раз, когда друг из Xbox Live играет в Minecraft, его игра будет указана в разделе «Присоединяемые друзья» на вкладке друга. Точно так же миры, к которым вы присоединились, будут перечислены ниже «Присоединяемые миры» на вкладке друга.
Метод 4 из 4: Игра в Minecraft по локальной сети

Шаг 1. Подключите два устройства с Minecraft к одной сети Wi-Fi
Вы можете играть в Minecraft: Bedrock Edition на любом устройстве в локальной сети. Это включает Minecraft на мобильных телефонах, PS4, Xbox One, Nintendo Switch и Minecraft: Windows 10 Edition. Это позволяет вам играть в Minecraft с другими людьми в вашей семье.
Вы не можете использовать мобильный телефон для игры в Minecraft с кем-то, кто играет в Minecraft: Java Edition на ПК
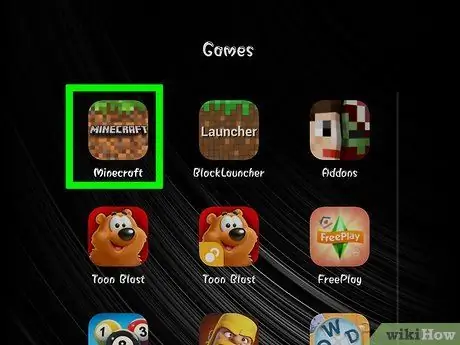
Шаг 2. Запустите Minecraft на устройстве с игрой, в которую хотите играть
Это может быть любое устройство. Просто убедитесь, что в нем есть файл сохранения игры, в которую вы хотите играть.

Шаг 3. Выберите Играть
Это первая кнопка на титульном экране Minecraft. Откроется меню воспроизведения.

Шаг 4. Щелкните значок карандаша рядом с игрой, в которую хотите поиграть
Здесь отображаются настройки игры.

Шаг 5. Выберите «Посетитель» в разделе «Разрешения игрока»
Используйте раскрывающееся меню под заголовком «Разрешения игрока по приглашению» в меню игры. Это позволяет любому присоединиться к игре.
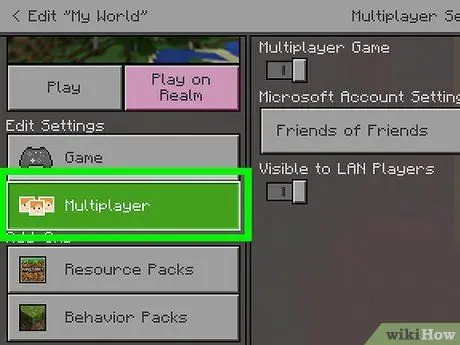
Шаг 6. Выберите «Мультиплеер»
Он находится под «Редактировать настройки» на панели слева.
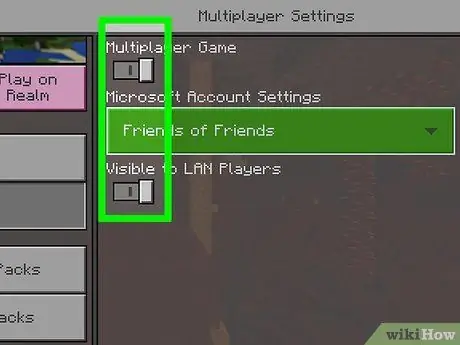
Шаг 7. Убедитесь, что тумблеры включены
Оба переключателя под «Многопользовательской игрой» и «Видно для игроков в локальной сети» должны быть слева.
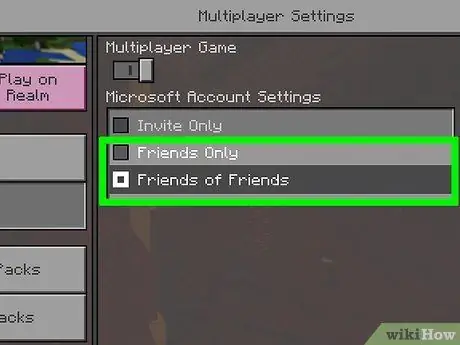
Шаг 8. Убедитесь, что выбрано «Только друзья» или «Друзья друзей»
В раскрывающемся меню под «Настройки учетной записи Microsoft» выберите «Только друзья» или «Друзья друзей». Если другого игрока нет в списке ваших друзей Microsoft, выберите «Друзья друзей».
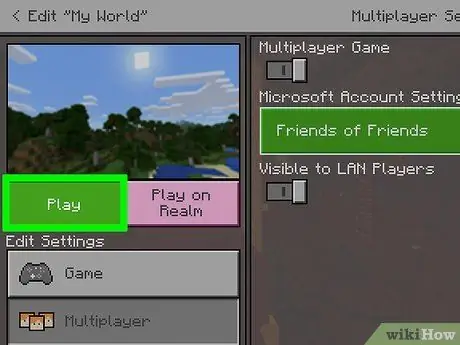
Шаг 9. Выберите Play
Это запустит игру с указанными настройками.

Шаг 10. Запустите Minecraft на другом устройстве
Это может быть мобильный телефон, игровая консоль или Windows 10 Edition на ПК.
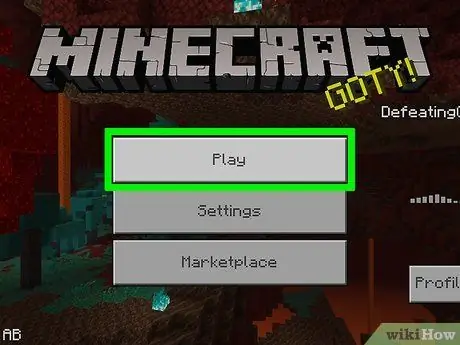
Шаг 11. Выберите Play
Это первая кнопка на титульном экране Minecraft. Откроется меню воспроизведения.
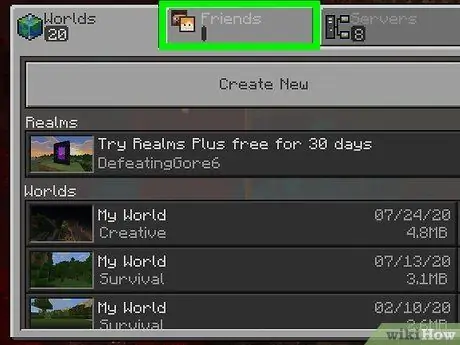
Шаг 12. Выберите Друзья
Это вторая вкладка вверху страницы.
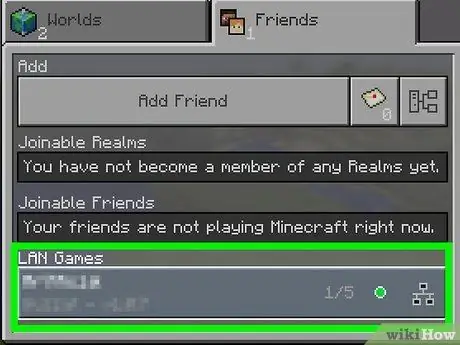
Шаг 13. Выберите игру по локальной сети
Если настройки многопользовательской игры установлены правильно, вы должны увидеть игры Minecraft, в которые играют в локальной сети, в разделе «Игры по локальной сети».