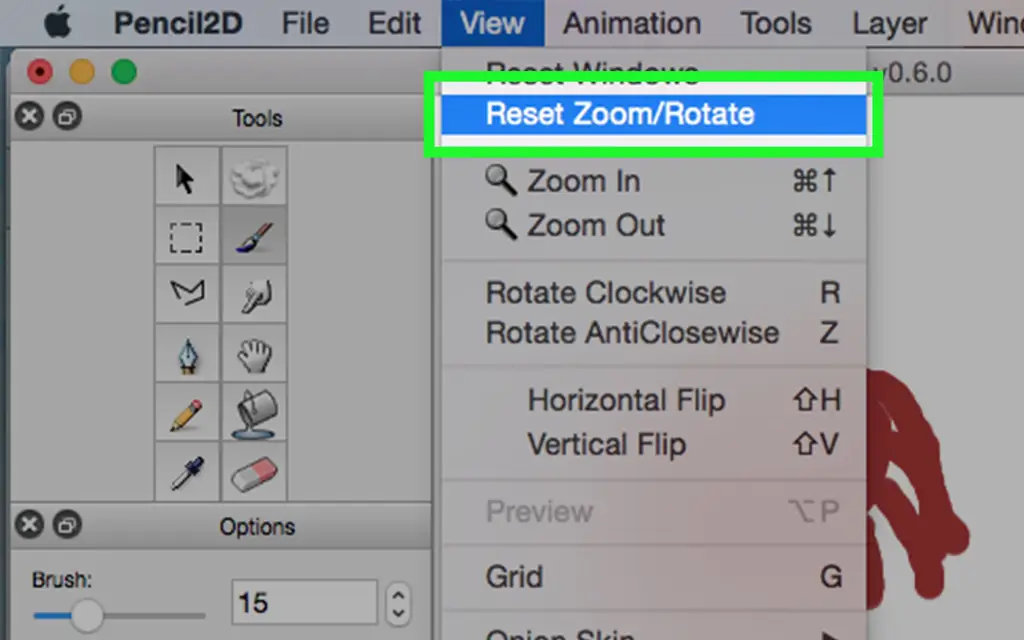Вы только что загрузили Pencil2D на свой компьютер Mac OS X или Windows? Несмотря на то, что приложение находится на стадии бета-тестирования, вы все равно можете многое сделать с ним! Это просто, бесплатно и очень удобно.
Шаги
Часть 1 из 4: знакомство с инструментами
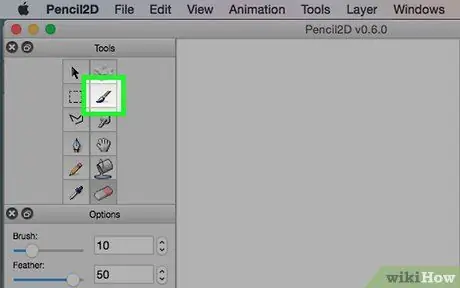
Шаг 1. Познакомьтесь с кистью
Это быстро доступно с помощью клавиши B. Этот инструмент позволит вам рисовать красочные, толстые, сочные линии. Вы можете изменить цвет в правой части экрана или создать собственный цвет.
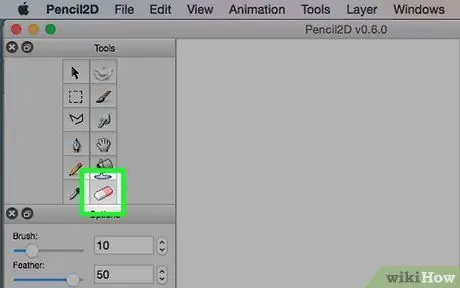
Шаг 2. Нажмите E, чтобы получить доступ к ластику, когда он вам понадобится
Вы можете изменить размер ластика в крайнем левом углу и, удерживая нажатой левую кнопку мыши, стереть что-либо на экране.
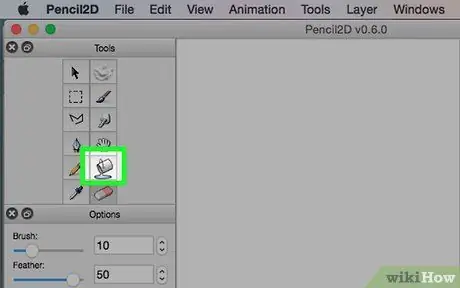
Шаг 3. Используйте инструмент «ведро» для заливки цвета
Его можно использовать, нажав K. Это немного глючит, поэтому обратите внимание на проблемы, если вы его используете.
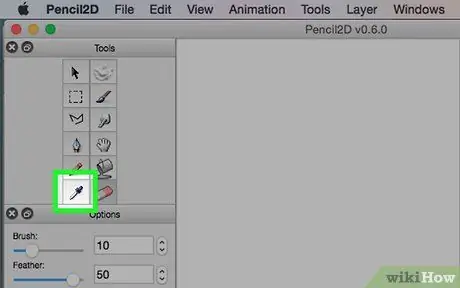
Шаг 4. Воспользуйтесь пипеткой, чтобы запомнить, какие цвета вы создали или отредактировали
Вы можете получить к нему доступ с помощью клавиши I. Если вы создали собственный цвет, просто нажмите клавишу I на клавиатуре, щелкните левой кнопкой мыши в нужном месте и вуаля! Вы получили свой собственный цвет!
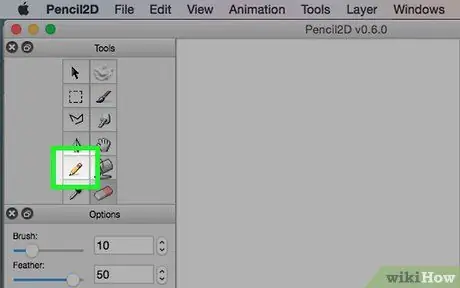
Шаг 5. Нажмите N, чтобы получить доступ к инструменту карандаша
Это позволит нарисовать более тонкие линии, и это может быть полезно для более сложной детализации.
Часть 2 из 4: Создание анимации
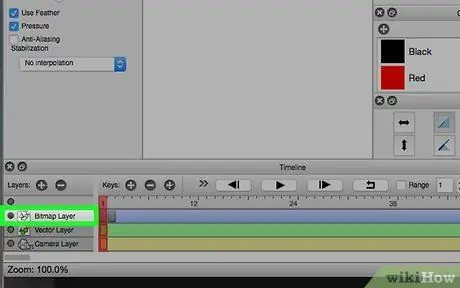
Шаг 1. Убедитесь, что вы находитесь на первом кадре с включенным растровым изображением (внизу экрана)
Это гарантирует, что в начале вашей анимации не будет пустых кадров.
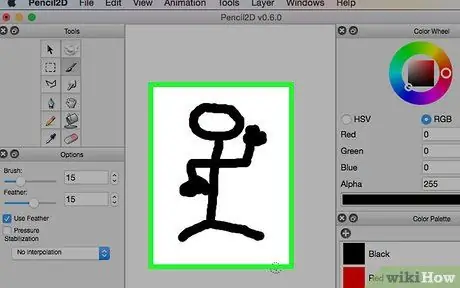
Шаг 2. Нарисуйте то, что вы хотите для вашего первого кадра. Для начала анимации попробуйте фигурку из палочек
Постарайтесь, чтобы это выглядело реалистично, и не торопитесь, чтобы убедиться, что это так, как вы хотите!
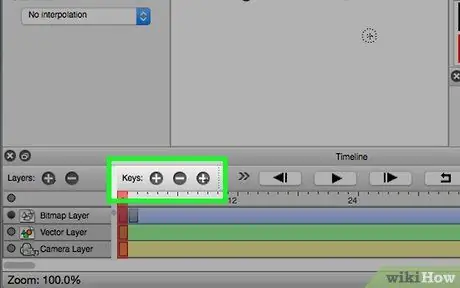
Шаг 3. Когда вы закончите, посмотрите в левый нижний угол экрана
Вы должны увидеть 3 круглые кнопки, расположенные в этом порядке. (+) (-) (+)
- Нажатие первой кнопки добавит новый пустой слайд.
- Если вы щелкнете левой кнопкой мыши по второй кнопке, будет удален самый последний слайд или любой другой слайд, на котором вы находитесь.
- Если вы нажмете третью кнопку (возможно, самую полезную), она скопирует ваш слайд и создаст еще один.
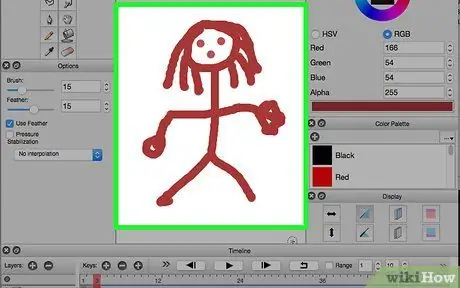
Шаг 4. Продолжайте повторять этот процесс, пока не получите действительно красивую анимацию
Если вы хотите просто протестировать все функции, прежде чем создавать свою первую настоящую анимацию, попробуйте сделать фигурку из палочек, бегущую в лесу, парке или где-нибудь еще, о чем вы можете подумать!
Часть 3 из 4: Создание собственных пользовательских цветов
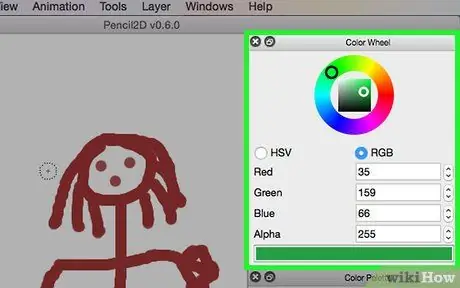
Шаг 1. Щелкните небольшое цветовое поле над списком цветов в дальнем правом углу экрана
Должен появиться массивный цветовой круг.
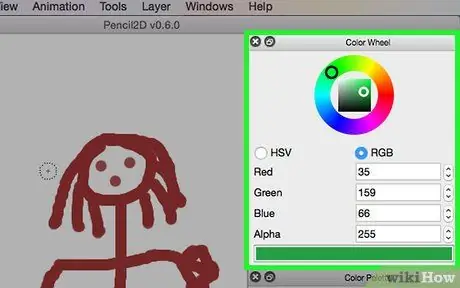
Шаг 2. Выберите любой понравившийся цвет, а затем нажмите OK или «Добавить в пользовательские цвета»
«После этого у вас есть совершенно новый цвет! Вы можете использовать его с упомянутыми выше инструментами.
Часть 4 из 4: Устранение неполадок
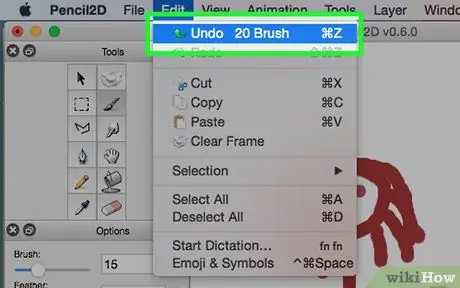
Шаг 1. Используйте «отменить», когда делаете ошибки
Если вы случайно столкнулись во время анимации, неправильно переместили мышь или, проще говоря, испортили что-то при рисовании, вы всегда можете нажать Ctrl + Z или ⌘ Cmd + Z, и это отменит ваше последнее действие.
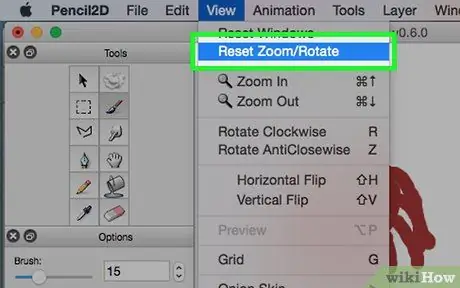
Шаг 2. Обратите внимание на проблемы с вашим представлением
Допустим, вы случайно создаете анимацию, думая, что она выглядит потрясающе, а затем внезапно, когда вы пытаетесь отменить действие с помощью Ctrl + Z или ⌘ Cmd + Z, вы нажимаете что-то еще, и ваш экран странно вращается. О, нет! Что вы делаете? Щелкните левой кнопкой мыши кнопку «Просмотр» в верхнем левом углу экрана и нажмите «Сбросить масштабирование / поворот». После этого ваша анимация будет сохранена, и вы сможете снова продолжить работу над ней!