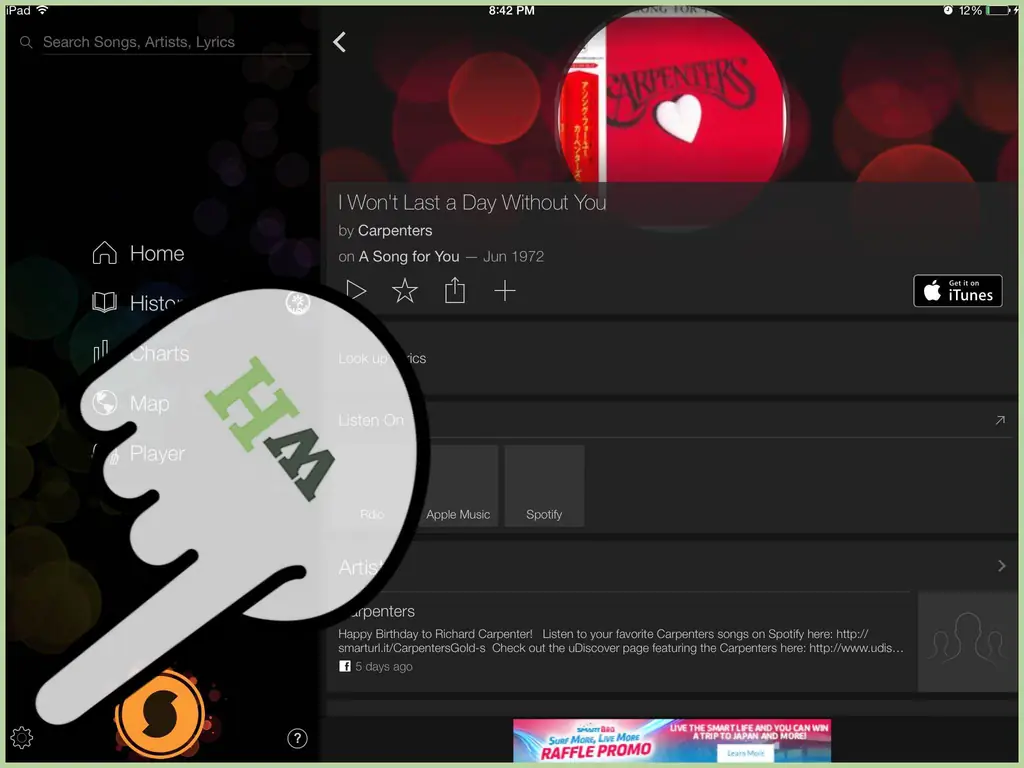SoundHound - революционная компания по поиску музыки / песен. Чтобы улучшить взаимодействие с пользователем, он добавил опцию «Добавить в Spotify», чтобы пользователи могли добавлять свои результаты поиска непосредственно в плейлист Spotify, не выходя из приложения SoundHound. Вы можете настроить функцию автоматического добавления песен или добавлять их вручную при каждом поиске. Обратите внимание, что функция «Добавить в Spotify» доступна только на iOS.
Шаги
Часть 1 из 3: Создание списка воспроизведения в Spotify
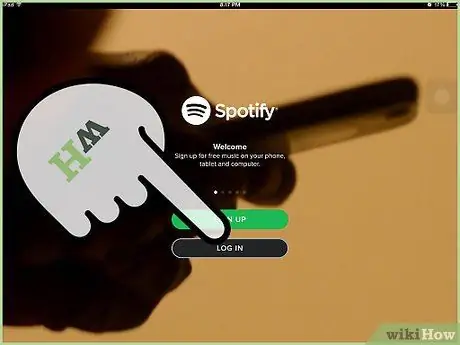
Шаг 1. Войдите в Spotify
Откройте приложение на своем устройстве iOS и войдите в систему, введя зарегистрированный адрес электронной почты и пароль. Нажмите «Войти», чтобы продолжить. Если вы использовали свою учетную запись Facebook для входа, вы можете вместо этого нажать «Войти через Facebook».
Если у вас еще нет учетной записи Spotify, вы всегда можете зарегистрироваться. Просто нажмите ссылку «Зарегистрироваться» на экране входа в приложение, введите необходимую информацию и нажмите «Зарегистрироваться», чтобы мгновенно получить учетную запись
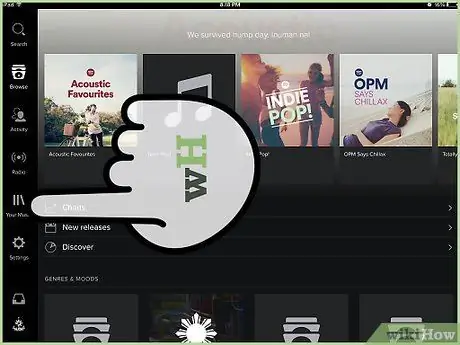
Шаг 2. Зайдите в свою музыку
На левой панели нажмите «Ваша музыка», чтобы получить доступ ко всем параметрам выбранной музыки, включая существующие списки воспроизведения.
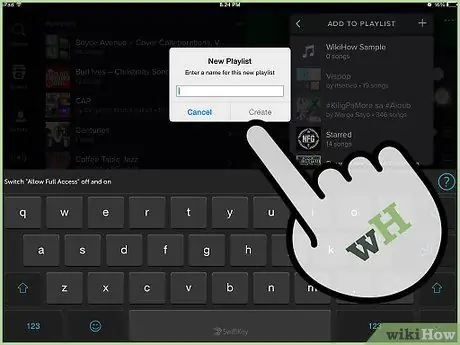
Шаг 3. Создайте новый список воспроизведения
Нажмите «+ Новый список воспроизведения» в разделе «Список воспроизведения». Назовите список воспроизведения во всплывающем окне и нажмите «Создать». SoundHound добавит результаты поиска в этот плейлист.
Часть 2 из 3: Подключение SoundHound к Spotify
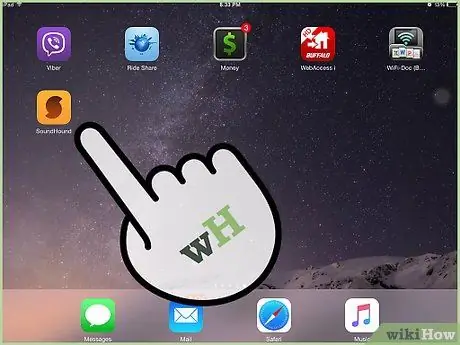
Шаг 1. Запустите SoundHound
Найдите значок приложения на главном экране и нажмите, чтобы запустить приложение. Значок оранжевого цвета с жирной буквой «S».
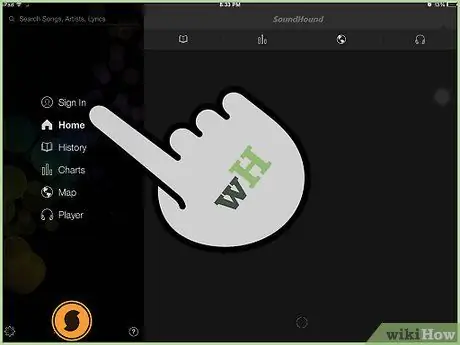
Шаг 2. Авторизуйтесь
Нажмите «Войти» и введите свой зарегистрированный адрес электронной почты и пароль в соответствующие поля. Нажмите «Войти», чтобы продолжить.
Если вы использовали свою учетную запись Facebook для регистрации на SoundHound, вместо этого нажмите «Facebook»
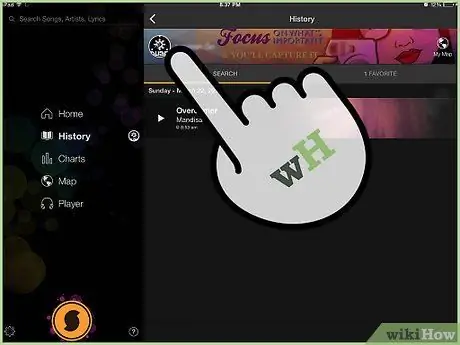
Шаг 3. Перейдите на страницу своего профиля
Сделайте это, нажав «Профиль» в левом нижнем углу экрана.
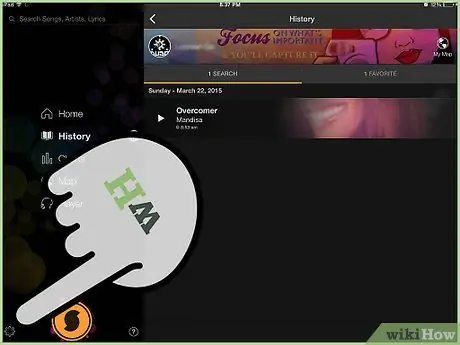
Шаг 4. Откройте меню настроек
В правом верхнем углу страницы вашего профиля есть значок шестеренки. Коснитесь его, чтобы открыть меню настроек.
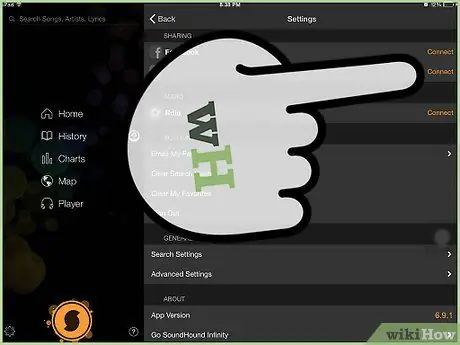
Шаг 5. Подключитесь к Spotify
В меню «Настройки» найдите «Spotify». Рядом с ним будет кнопка «Подключить»; коснитесь этого. SoundHound проверит вашу учетную запись Spotify, отобразив учетную запись, в которую вы вошли. Если это учетная запись, которую вы хотите подключить, во всплывающем окне «Разрешения» нажмите «Разрешить», чтобы подключить SoundHound к Spotify.
Часть 3 из 3: Добавление результатов поиска в список воспроизведения
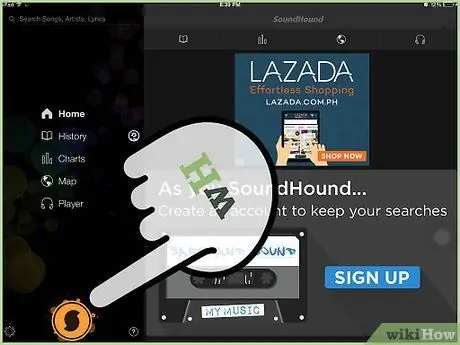
Шаг 1. Коснитесь логотипа SoundHound
SoundHound отобразит «Прослушивание». Спойте, напевайте или попросите SoundHound прослушать песню, которую вы хотите найти. Одной-двух строк будет достаточно. Когда закончите, снова коснитесь логотипа.
Кроме того, если вы уже знаете название песни и просто хотите добавить его в свой плейлист Spotify, вы можете ввести его в строке поиска вверху
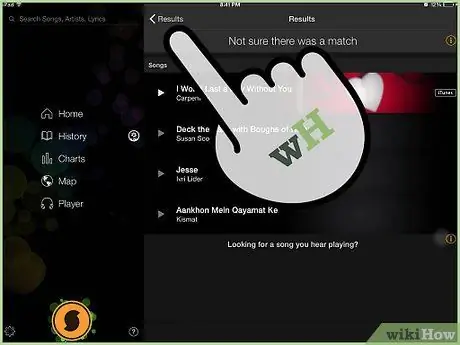
Шаг 2. Просмотрите результаты
SoundHound отобразит список названий песен, которые соответствуют строке (строкам) или песне, которую вы слушали, в нижней части экрана.
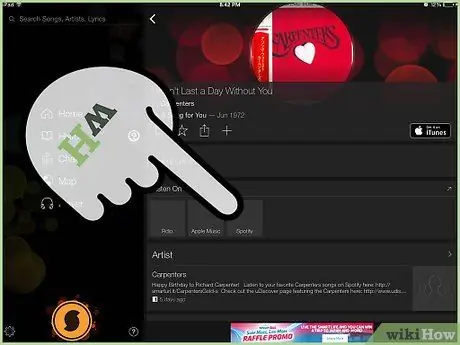
Шаг 3. Добавьте результат вручную
Выберите песню и нажмите кнопку SoundHound на странице песни. В раскрывающемся меню нажмите «Добавить в плейлист Spotify». Вы можете использовать список воспроизведения, который вы создали ранее.
Шаг 4. Автоматическое добавление результатов в список воспроизведения
Если вы находите нажатие «Добавить в Spotify» утомительным каждый раз, когда выполняете поиск, вы действительно можете автоматически добавлять все результаты поиска в SoundHound в список воспроизведения в Spotify. Для этого откройте меню «Настройки» и нажмите «Автоматически добавлять в список воспроизведения» рядом с Spotify.