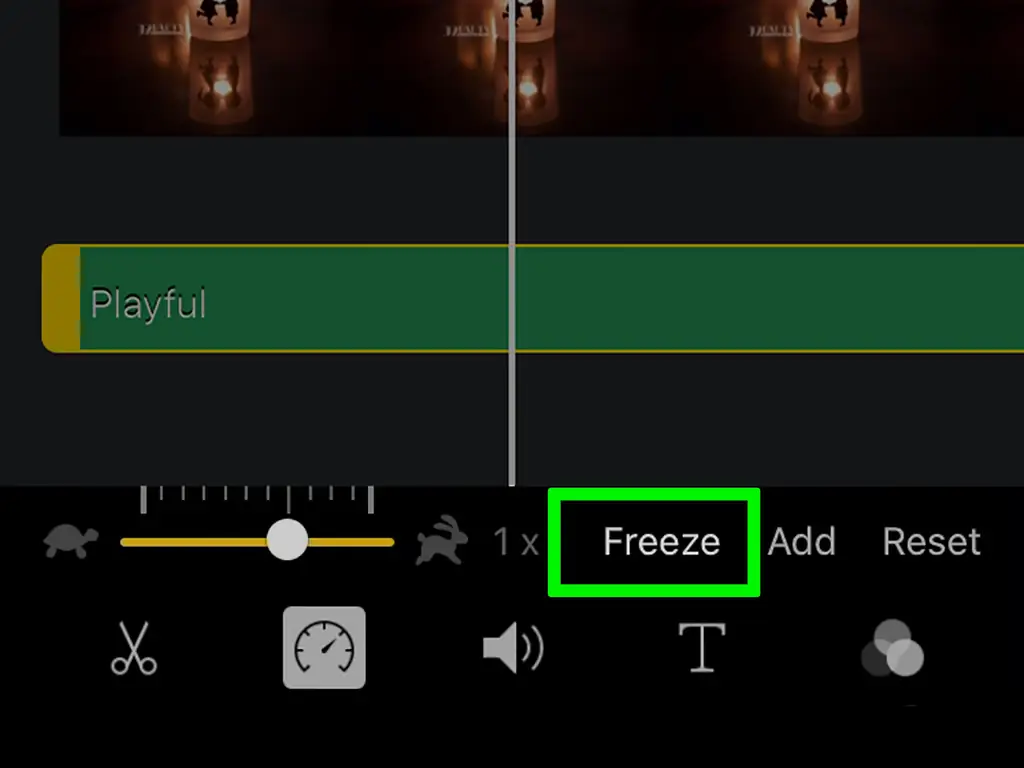Из этой статьи вы узнаете, как добавить стоп-кадр в iMovie на Mac и iOS. Этот эффект часто используется для выделения кадра, и его легко добиться с помощью iMovie.
Шаги
Метод 1 из 2: Использование Mac

Шаг 1. Откройте свой проект в iMovie
Вы найдете значок приложения для iMovie в Dock или в папке Applications в Finder, затем можете перейти к Файл> Открыть. Вы также можете перейти к файлу проекта iMovie в Finder, щелкнуть его правой кнопкой мыши и выбрать Открыть с помощью> iMovie.
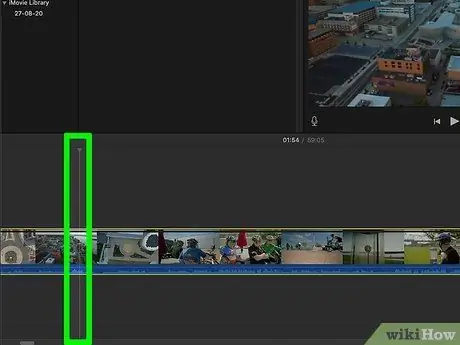
Шаг 2. Перетащите указатель воспроизведения на временной шкале на кадр, который хотите зафиксировать
Вы увидите клипы в iMovie внизу экрана.
Если вы хотите добавить в проект клип для остановки кадра, вам нужно сделать это сейчас. Вы можете перетащить файл изображения на шкалу времени или перейти в Медиа> Файл> Импорт.
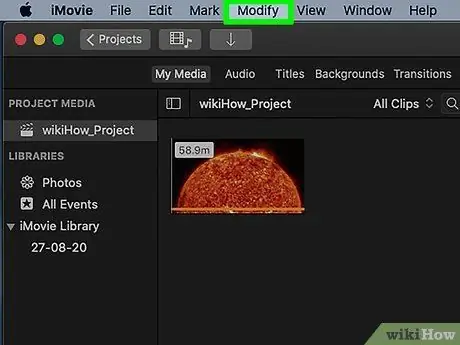
Шаг 3. Щелкните вкладку «Изменить»
Он находится в строке меню в верхней части экрана.

Шаг 4. Щелкните Добавить стоп-кадр
По умолчанию кадр останавливается на 3 секунды, но вы можете изменить продолжительность эффекта стоп-кадра, перетащив маркеры по обе стороны от клипа.
Этот замороженный клип не будет воспроизводить звук, и если вы хотите удалить стоп-кадр, щелкните, чтобы выбрать клип, затем выберите Модификация> Удалить стоп-кадр.
Метод 2 из 2: с помощью iPhone или iPad
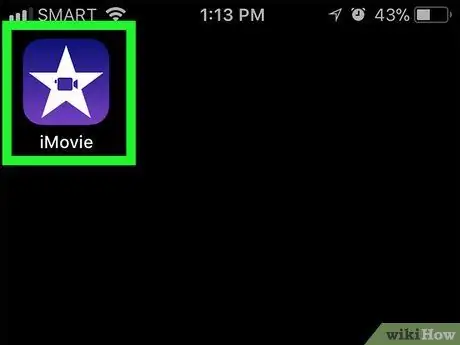
Шаг 1. Откройте свой проект в iMovie
Этот значок приложения выглядит как звезда с видеокамерой внутри, и вам будет предложено начать новый проект или открыть предыдущий.

Шаг 2. Перетащите указатель воспроизведения на временной шкале на кадр, который хотите зафиксировать
Вы увидите клипы в iMovie внизу экрана.
Если вы хотите добавить клип, коснитесь знака «плюс» в правом верхнем углу экрана
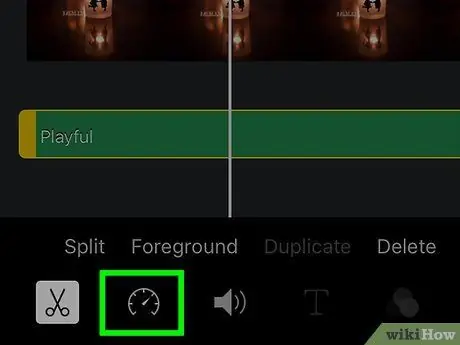
Шаг 3. Коснитесь значка спидометра
Вы увидите его в нижней части экрана, и он откроет параметры скорости.
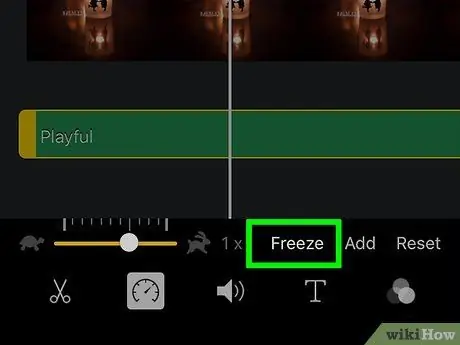
Шаг 4. Нажмите «Заморозить»
По умолчанию кадр останавливается на 3 секунды, но вы можете изменить продолжительность эффекта стоп-кадра, перетащив желтые маркеры по обе стороны от клипа.