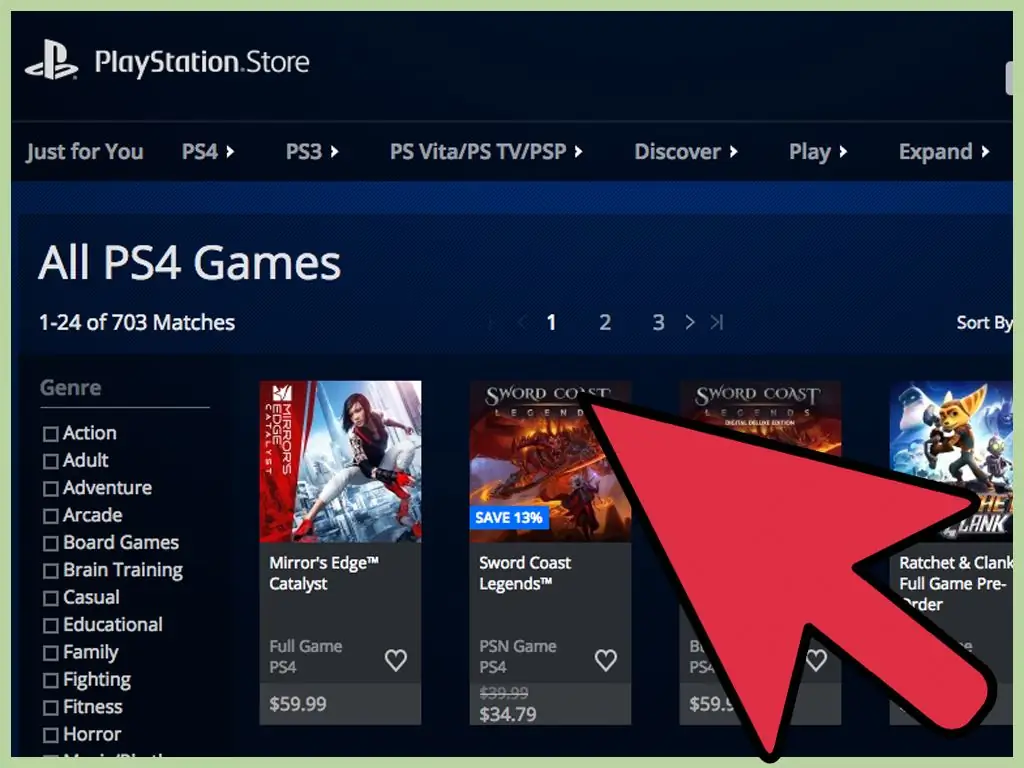Тип NAT вашей Playstation 4 определяет количество функций, к которым вы можете получить доступ и использовать, играя в свои любимые игры на, возможно, самой популярной на сегодняшний день консоли текущего поколения. Тип 3 или Strict NAT по-прежнему позволит вам играть в автономном режиме, но тогда вам придется пропустить все онлайн-многопользовательские развлечения (по крайней мере, для таких игр, как Destiny, а также серии COD и Battlefield.). В идеале вам нужен тип 2 или умеренный NAT, чтобы иметь возможность использовать голосовой чат в игре, а также получать доступ к PSN Store. Чтобы настроить NAT PS4 на тип 2, вам нужно сначала убедиться, что ваш маршрутизатор правильно настроен.
Шаги
Часть 1 из 2: переадресация портов на маршрутизаторе
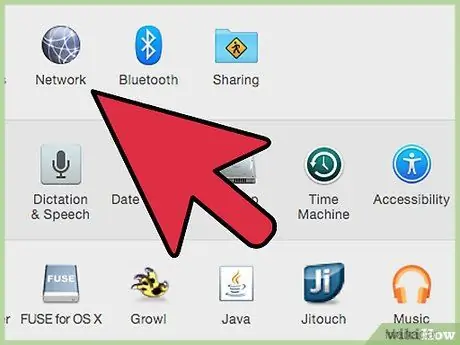
Шаг 1. Проверьте свои соединения
Убедитесь, что ваш модем включен и подключен к маршрутизатору (который также должен быть включен). Проверьте, могут ли ваши компьютеры и PS4 выходить в Интернет.
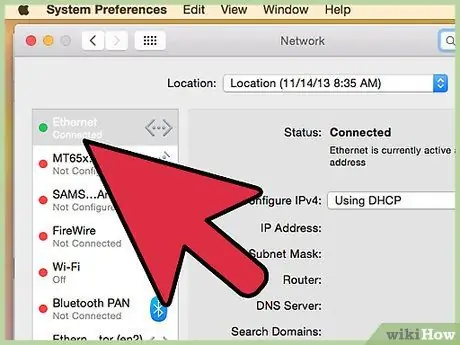
Шаг 2. Подключите компьютер к маршрутизатору
Если компьютер еще не подключен к маршрутизатору, убедитесь, что он подключен через кабель Ethernet (RJ-45). Это будет компьютер, который мы будем использовать для настройки маршрутизатора.
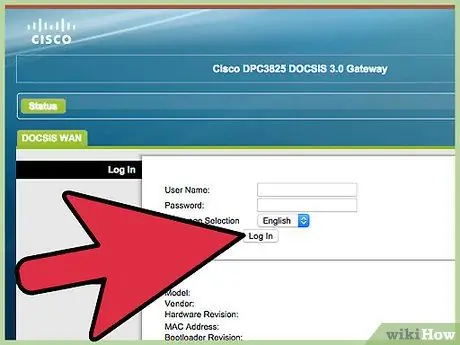
Шаг 3. Откройте страницу настройки модема / маршрутизатора. Как только ваш компьютер (ноутбук / настольный компьютер) будет подключен, откройте браузер и введите https://192.168.1.1 в поле адреса. Нажмите на клавишу Enter, и теперь он должен запросить у вас имя пользователя и пароль. По умолчанию для большинства маршрутизаторов используется admin как для имени пользователя, так и для пароля.
- Технически вы можете использовать любое устройство, поддерживающее современные браузеры, такие как Firefox, Chrome или даже Internet Explorer / Edge (последние версии) для этого шага.
- Имя пользователя и пароль по умолчанию для некоторых маршрутизаторов можно найти на самих маршрутизаторах. Эта информация обычно указывается вместе с серийным номером маршрутизатора.
- 192.168.1.1 - это IP-адрес по умолчанию для большинства маршрутизаторов. Однако есть маршрутизаторы с совершенно разными IP-адресами по умолчанию. Прежде чем перейти на страницу настройки маршрутизатора, обязательно ознакомьтесь с документацией к маршрутизатору.

Шаг 4. Включите UPnP
На этом этапе вам нужно будет обратиться к руководству производителя маршрутизатора, чтобы найти параметры его сетевых настроек (или что-то подобное). Затем вам нужно будет убедиться, что UPnP (универсальный plug and play) включен оттуда.
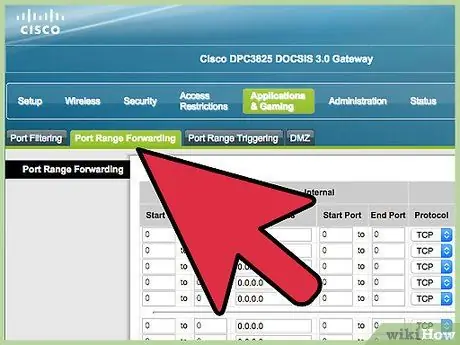
Шаг 5. Откройте страницу перенаправления портов
После включения опции UPnP вашего маршрутизатора найдите вкладку / параметр, называемый переадресацией портов (обычно находится на вкладке «Настройки сети» или «Приложения и игры» на странице настройки маршрутизатора).
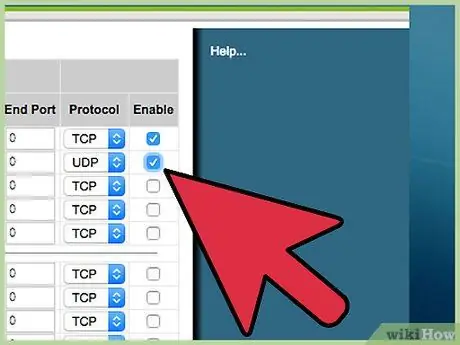
Шаг 6. Перенаправьте порты TCP и UDP
На этой вкладке переадресации портов вам нужно будет указать порты TCP и UDP, которые необходимо переадресовать / открыть. Для PS4 диапазоны портов TCP и UDP, которые вы хотите открыть: 80, 443, 465, 983, 3478-3480, 3658, 5223, 6000-7000, 9293, 10070-10080.
Шаг 7. Сохраните изменения
После перенаправления необходимых портов не забудьте сохранить изменения и закрыть браузер.
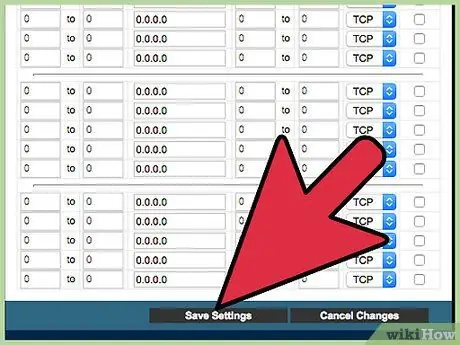
Часть 2 из 2: Проверка типа NAT на PS4
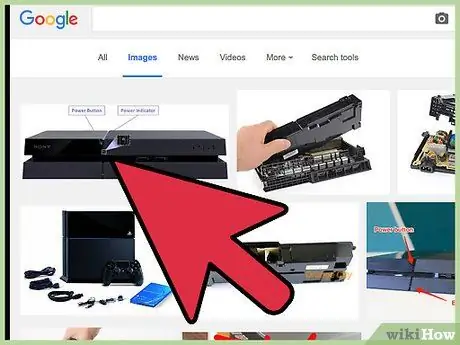
Шаг 1. Перезагрузите PS4
Чтобы обновить сетевые настройки на PS4, выключите и снова включите. Это заставит PS4 повторно подключиться к перенастроенной сети маршрутизатора.

Шаг 2. Войдите в настройки сети
После перезапуска PS4 перейдите на его панель управления и перейдите в Настройки. Прокрутите вниз и найдите параметр «Параметры сети». Теперь вы должны увидеть настройки вашего IP-адреса PS4, а также его тип NAT, установленный на 2 или умеренный.
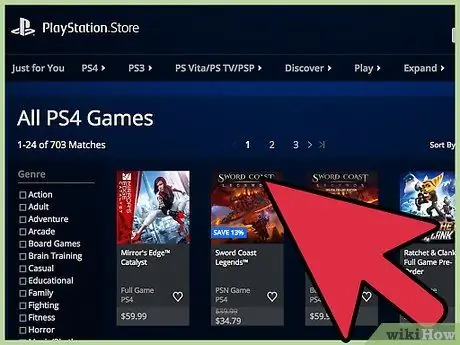
Шаг 3. Проверьте ваше соединение
Теперь проверьте свое соединение, войдя в магазин PSN или играя в многопользовательскую онлайн-игру с помощью голосового чата.