Из этой статьи вы узнаете, как редактировать один из ваших пользовательских списков воспроизведения на Spotify и загружать новое изображение списка воспроизведения со своего компьютера.
Шаги
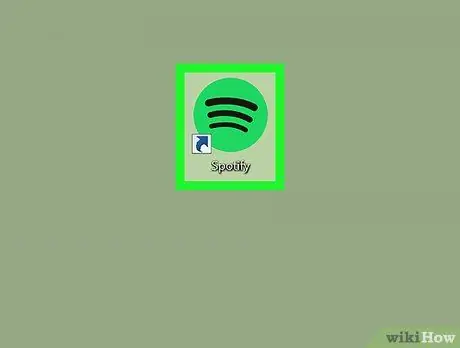
Шаг 1. Откройте Spotify на своем компьютере
Значок Spotify выглядит как зеленый кружок с черными звуковыми волнами в нем. Вы можете найти его в папке «Приложения» на Mac или в меню «Пуск» в Windows.
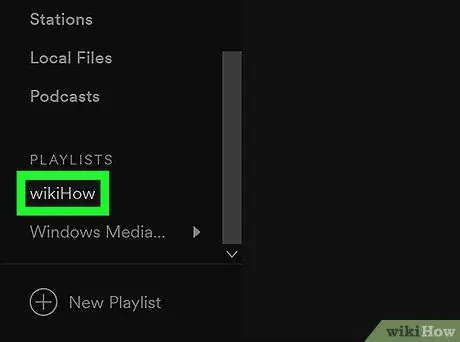
Шаг 2. Щелкните список воспроизведения на левой панели
Найдите заголовок ПЛЕЙЛИСТЫ в меню навигации в левой части экрана и откройте список воспроизведения, который хотите отредактировать.
Вы можете редактировать только свои собственные списки воспроизведения. Плейлисты других пользователей, сохраненные в вашей библиотеке, не редактируются
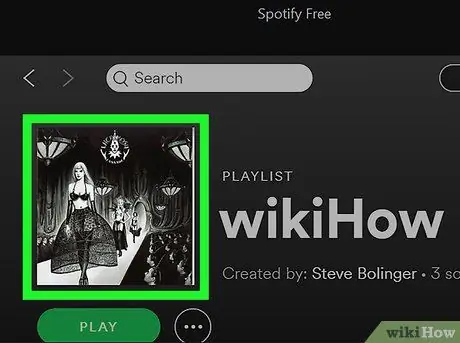
Шаг 3. Наведите курсор на изображение списка воспроизведения
Изображение вашего плейлиста находится над его треклистом. При наведении указателя мыши на изображение появится значок белого карандаша.
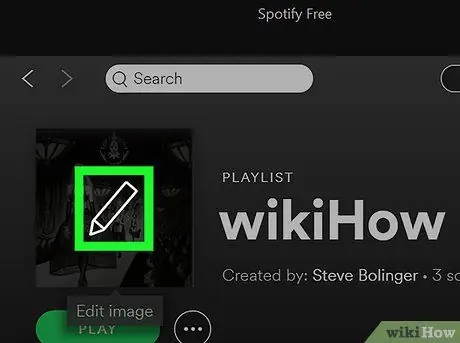
Шаг 4. Щелкните значок белого карандаша на изображении списка воспроизведения
Это откроет новое всплывающее окно, в котором вы сможете редактировать имя, изображение и описание вашего плейлиста.
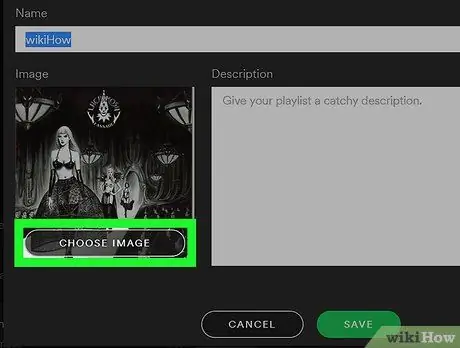
Шаг 5. Нажмите кнопку ВЫБРАТЬ ИЗОБРАЖЕНИЕ
Эта кнопка находится на картинке вашего плейлиста в окне редактирования. Это позволит вам выбрать и загрузить изображение со своего компьютера.
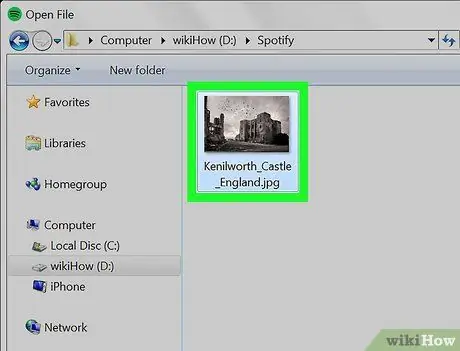
Шаг 6. Найдите и выберите изображение для загрузки на свой компьютер
Просмотрите файлы в окне загрузки и щелкните изображение, которое хотите добавить в список воспроизведения.
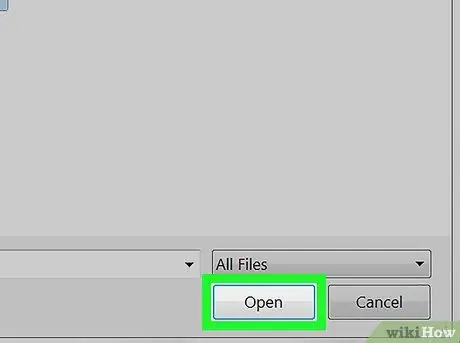
Шаг 7. Щелкните Открыть в окне загрузки
Это загрузит выбранный файл изображения и установит его в качестве нового изображения вашего списка воспроизведения в окне редактирования.
Вы также можете нажать ↵ Enter или ⏎ Return на клавиатуре
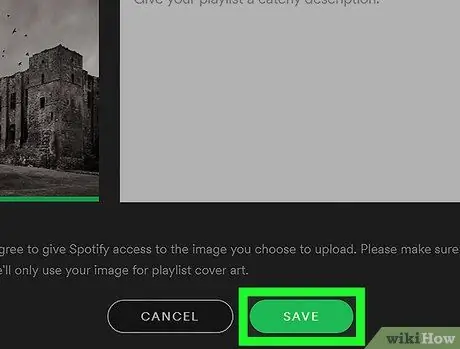
Шаг 8. Нажмите зеленую кнопку СОХРАНИТЬ
Эта кнопка находится внизу окна редактирования. Это сохранит новое изображение вашего плейлиста.
