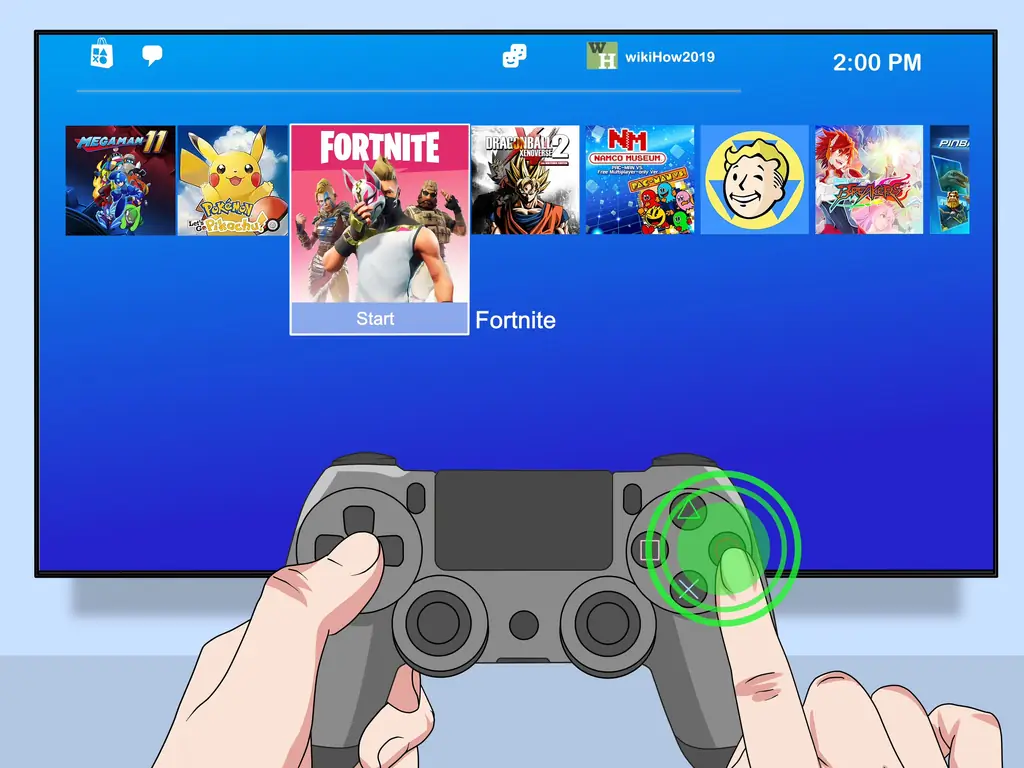Делиться еще никогда не было так просто и увлекательно с PlayStation четвертого поколения. С последней версией популярной консоли вы можете делать фотографии и записывать видео из игр, в которые вы играете, используя кнопку «Поделиться» на контроллере PS4. Но где хранятся эти скриншоты? На самом деле найти сохраненные видео и снимки экрана на PlayStation 4 очень быстро и просто.
Шаги

Шаг 1. Включите контроллер
После включения PS4 вам будет предложено нажать кнопку PS в центре контроллера. Это включит ваш беспроводной контроллер PS4 и загрузит экран входа в систему на вашем телевизоре.
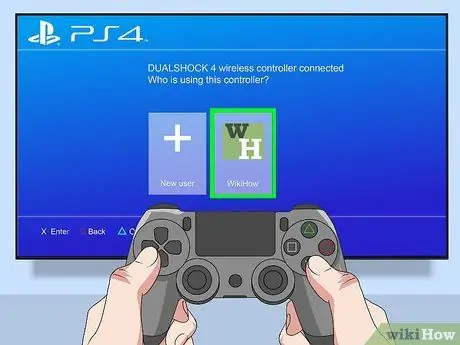
Шаг 2. Выберите свой профиль пользователя
Каждый профиль пользователя и значок отображаются при первом включении контроллера. С помощью контроллера выделите свой профиль пользователя и нажмите Икс чтобы залогиниться.
Некоторые профили пользователей требуют пароля для входа в систему. Если ваш профиль пользователя требует пароля, нажмите комбинацию кнопок на контроллере, который вы настроили в качестве пароля
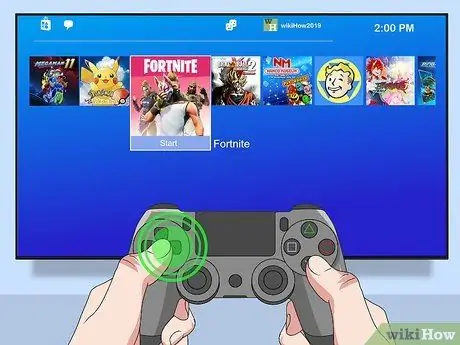
Шаг 3. Откройте динамическое меню
Интерактивный главный экран PlayStation 4 называется динамическим меню. Вы можете перемещаться по динамическому меню с помощью клавиш со стрелками на контроллере или левого джойстика. Нажмите клавишу со стрелкой вправо и переместитесь до конца значков меню, где вы найдете «Библиотеку».
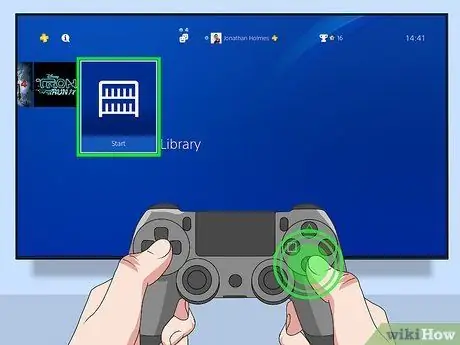
Шаг 4. Откройте библиотеку
Выделите значок библиотеки (стопка книг) и нажмите кнопку Икс на вашем контроллере, чтобы войти в библиотеку. Библиотека содержит все различные медиафайлы, сохраненные на вашей PlayStation 4, такие как игры, приложения, дополнения, которые вы скачали для различных игр, интернет-браузер, музыкальные файлы и многое другое.
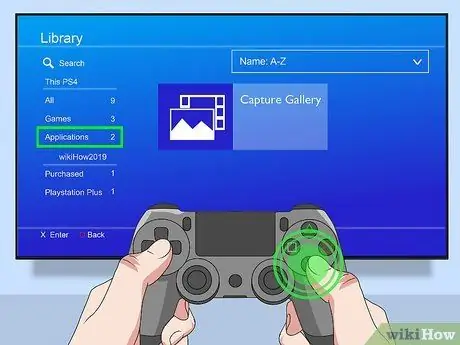
Шаг 5. Выберите Приложения
Он находится в меню боковой панели слева рядом со значком с 4 квадратами. Перейдите к этому параметру на боковой панели слева и нажмите Икс на контроллере, чтобы открыть его.
Примечание:
Здесь отображаются все неигровые приложения, которые вы установили на PlayStation 4.
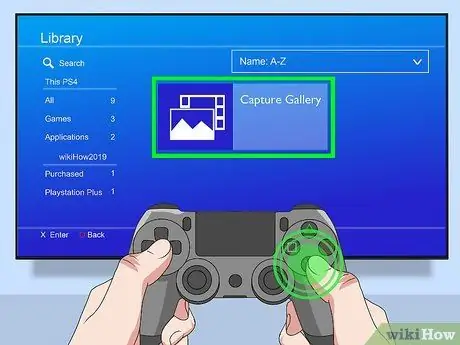
Шаг 6. Откройте галерею захвата
Он имеет синий значок с изображением, напоминающим фотографию, и диафильм. Перейдите к этому значку с помощью клавиш со стрелками на контроллере и нажмите Икс, чтобы открыть галерею захвата.
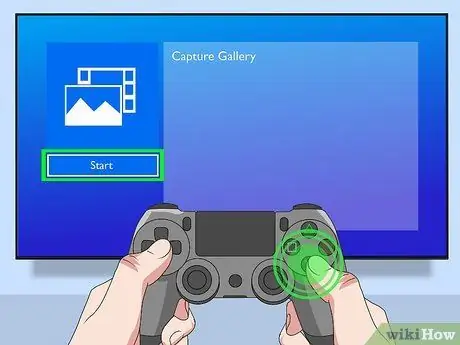
Шаг 7. Выберите Пуск
Он находится под большим значком галереи снимков слева. Выделите эту кнопку с помощью контроллера и нажмите Икс на контроллере, чтобы открыть приложение.
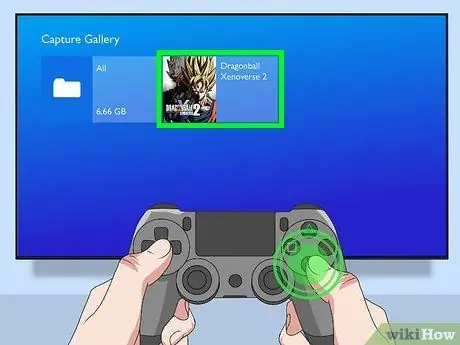
Шаг 8. Перейдите к игре или приложению
Все изображения и видео, записанные в галерее захвата, упорядочены по играм или приложениям, из которых взято изображение или видео. Выделите игру или приложение, в которых есть изображения или видео, которые вы хотите просмотреть, и нажмите Икс на контроллере. Здесь отображаются все видео и изображения из этой игры или приложения.
В качестве альтернативы вы можете выбрать Все для просмотра всех изображений и видео на Playstation 4. На нем есть значок, напоминающий папку. У изображений есть значок, напоминающий фотографию с горами в нижнем левом углу. Видео имеет изображение, напоминающее диафильм, в нижнем левом углу.
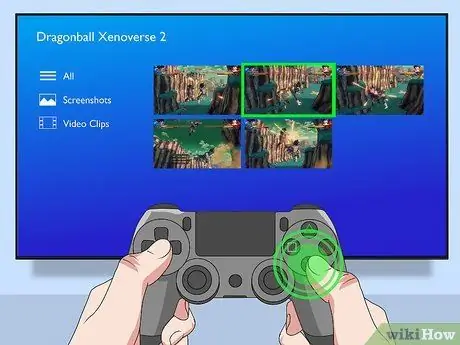
Шаг 9. Откройте видео или снимок экрана
С помощью кнопок со стрелками или левого джойстика выделите изображение или видео, которое хотите просмотреть, и нажмите Икс на контроллере, чтобы открыть его. Это отображает видео на экране.
- Или вы можете нажать и удерживать Делиться кнопку на контроллере, чтобы загрузить видео или фото на Facebook, Twitter или YouTube. Затем выберите службу социальной сети, в которой вы хотите поделиться изображением или видео.
- Вы должны привязать свою учетную запись Facebook, Twitter или YouTube к учетной записи Playstation Network, чтобы иметь возможность обмениваться фотографиями и видео в Интернете.
- Чтобы скопировать изображение или видео на флешку, вставьте флешку в один из USB-портов на передней панели Playstation 4. Затем выделите изображение или видео в галерее захвата и нажмите Параметры на контроллере. Выбирать Копировать на USB-накопитель в меню справа.
- Приложение SHAREfactory на Playstation 4 позволяет редактировать видео, создавать видеопоследовательность, добавлять заставки, стикеры, текст и т. Д. К видео и изображениям на Playstation 4.
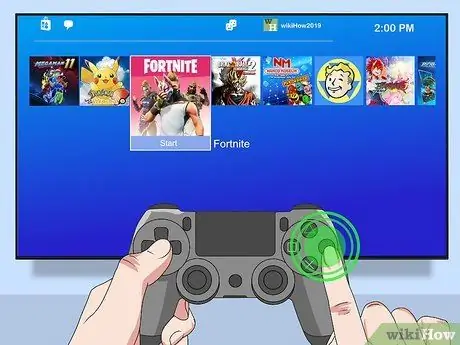
Шаг 10. По завершении вернитесь в динамическое меню
Когда вы закончите, нажмите кнопку О на вашем контроллере, чтобы вернуться в меню библиотеки. нажмите О ' еще раз, и вы вернетесь в динамическое меню.