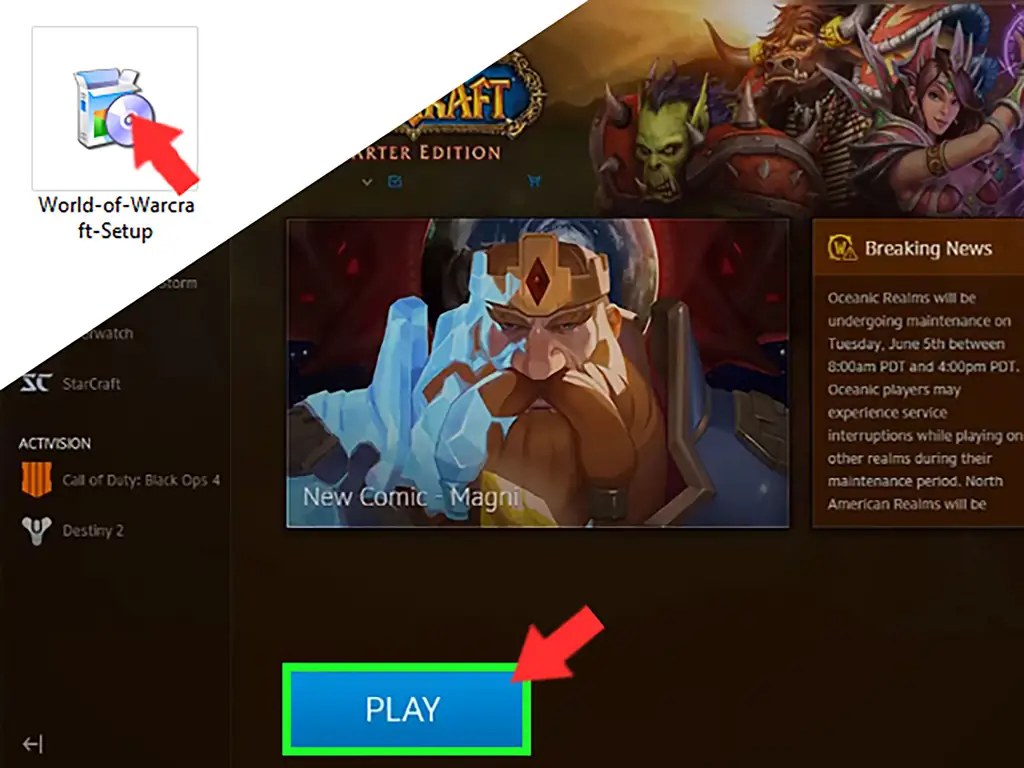Из этой статьи вы узнаете, как загрузить World of Warcraft (WoW) на свой компьютер с Windows или Mac. Если вы впервые играете, вы можете загрузить и установить бесплатную пробную версию WoW прямо с веб-сайта WoW. Если вы вернулись игроку или пытаетесь установить WoW на новый компьютер, вы можете получить к нему доступ со страницы своего профиля Blizzard.
Шаги
Метод 1 из 2: загрузка бесплатной пробной версии

Шаг 1. Откройте сайт World of Warcraft
Перейдите по адресу https://worldofwarcraft.com/en-us/ в веб-браузере вашего компьютера.
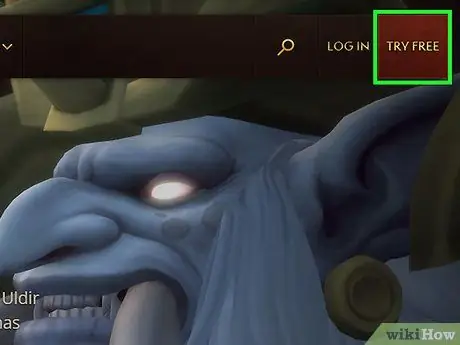
Шаг 2. Щелкните ПОПРОБОВАТЬ БЕСПЛАТНО
Он находится в правом верхнем углу страницы. Вы перейдете на страницу создания учетной записи.
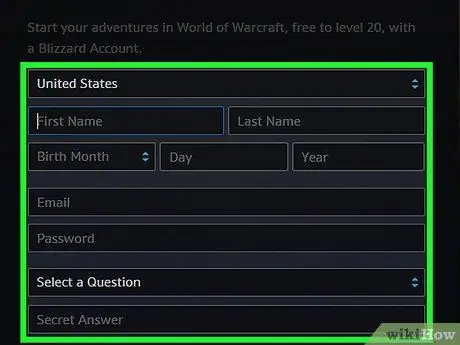
Шаг 3. Заполните форму создания учетной записи
Введите следующую информацию:
- Страна. Если ваша страна отличается от страны, указанной в верхней части формы, щелкните текущую страну, а затем выберите желаемую страну в раскрывающемся списке.
- Имя - введите свое имя и фамилию в текстовые поля «Имя» и «Фамилия».
- Дата рождения - введите месяц, день и год вашего дня рождения.
- Адрес электронной почты - введите адрес электронной почты, к которому у вас есть доступ.
- Предпочтительный пароль - введите пароль, который вы хотите использовать для своей учетной записи Blizzard (он должен отличаться от пароля вашего адреса электронной почты).
- Контрольный вопрос и ответ - выберите контрольный вопрос из раскрывающегося списка «Выберите вопрос», затем введите ответ в текстовое поле под ним.
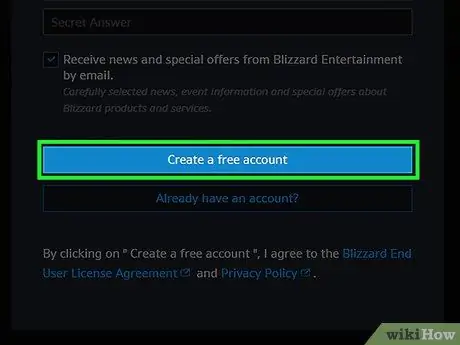
Шаг 4. Прокрутите вниз и нажмите «Создать бесплатную учетную запись»
Он находится внизу страницы. Будет создана ваша учетная запись.
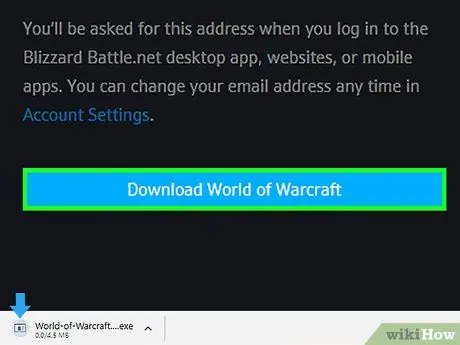
Шаг 5. Выберите установщик игры
Щелкните либо Окна или Mac в зависимости от операционной системы вашего компьютера. После этого установочный файл World of Warcraft будет загружен на ваш компьютер; когда загрузка завершится, вы можете продолжить установку World of Warcraft.
В зависимости от настроек вашего браузера вам может сначала потребоваться выбрать место для сохранения
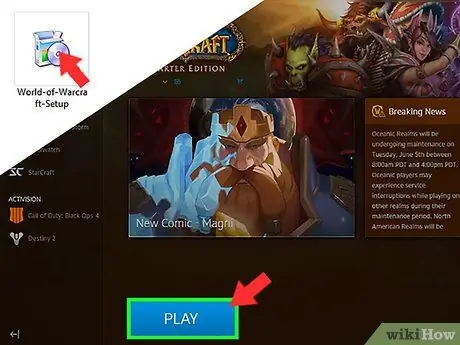
Шаг 6. Установите World of Warcraft
Дважды щелкните файл установки World of Warcraft и следуйте инструкциям на экране. Как только вы увидите, что клиент Blizzard открыт, World of Warcraft начнет установку любых новых обновлений; когда этот процесс завершится, вы можете начать играть в WoW, нажав на ИГРАТЬ в нижней части окна клиента Blizzard.
Метод 2 из 2: повторная загрузка World of Warcraft
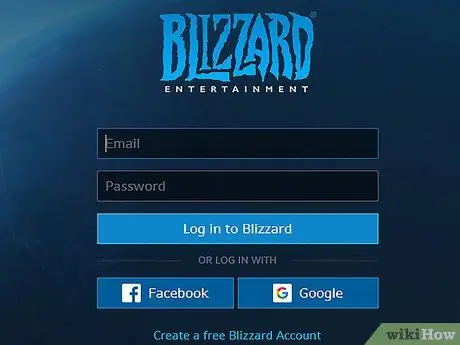
Шаг 1. Откройте страницу своей учетной записи Blizzard
Перейдите по адресу https://us.battle.net/account в веб-браузере вашего компьютера. Откроется страница вашей учетной записи, если вы вошли в Blizzard в своем браузере.
Если вы не вошли в систему, введите свой адрес электронной почты и пароль при появлении запроса, затем нажмите Войдите в Blizzard.
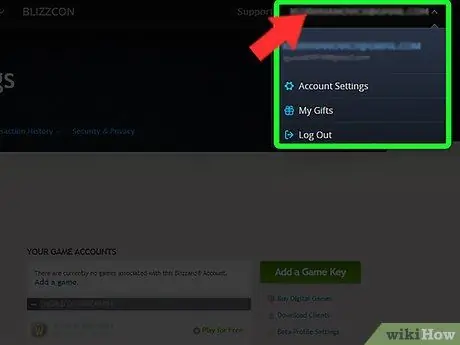
Шаг 2. Щелкните свое имя
Он находится в правом верхнем углу страницы. Появится раскрывающееся меню.
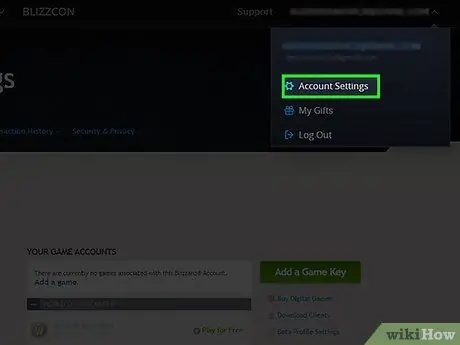
Шаг 3. Щелкните Параметры учетной записи
Эта опция находится в раскрывающемся меню. Откроется страница настроек вашей учетной записи.
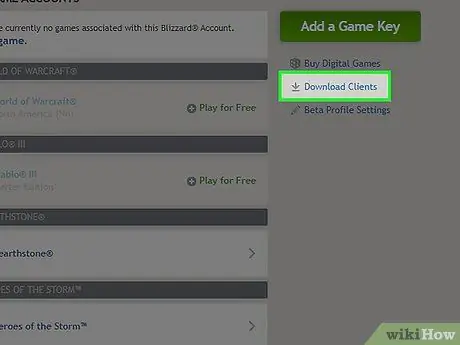
Шаг 4. Щелкните Загрузить клиенты
Это ссылка в правой части страницы.
Если вы не видите эту опцию, нажмите Игры и коды, затем щелкните Скачать клиентов в появившемся раскрывающемся меню.
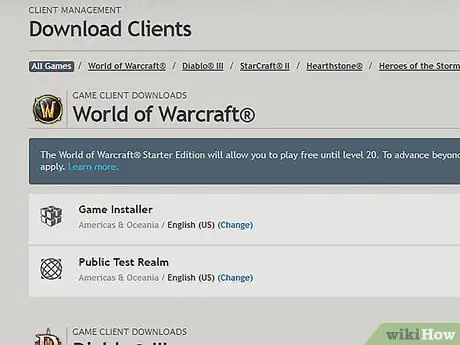
Шаг 5. Найдите заголовок «World of Warcraft»
Обычно вы найдете этот заголовок вверху страницы, но прокрутите вниз, пока не найдете его, если вы его там не видите.
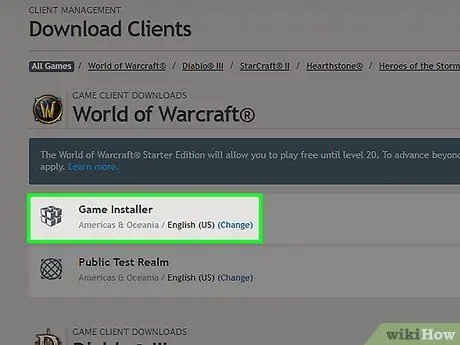
Шаг 6. Выберите установщик игры
Щелкните либо Окна или Mac в зависимости от операционной системы вашего компьютера. После этого установочный файл World of Warcraft будет загружен на ваш компьютер; когда загрузка завершится, вы можете продолжить установку World of Warcraft.
В зависимости от настроек вашего браузера вам может сначала потребоваться выбрать место для сохранения
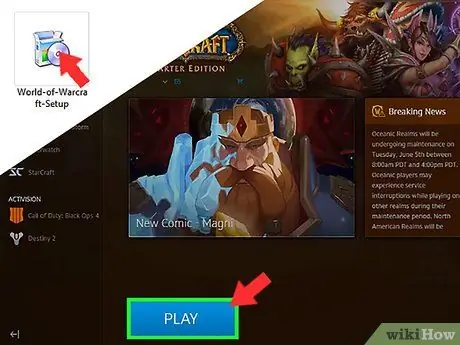
Шаг 7. Установите World of Warcraft
Дважды щелкните файл установки World of Warcraft и следуйте инструкциям на экране. Как только вы увидите, что клиент Blizzard открыт, World of Warcraft начнет установку любых новых обновлений; когда этот процесс завершится, вы можете начать играть в WoW, нажав на ИГРАТЬ в нижней части окна клиента Blizzard.