Думать шире! Узнайте, как создать трехмерную рамку с помощью Adobe Photoshop, следуя этому пошаговому руководству.
Шаги
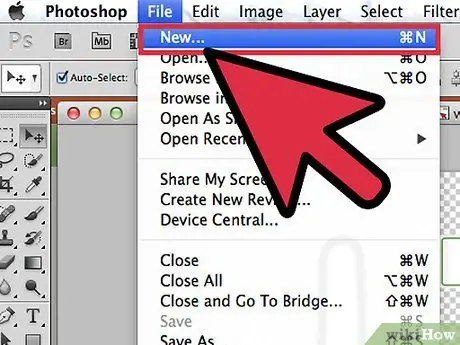
Шаг 1. Создайте новый документ
Для этого перейдите в файл и выберите «Новый» или Ctrl + N. Затем создайте новый документ, имеющий ширину и высоту 1500x1500 пикселей.
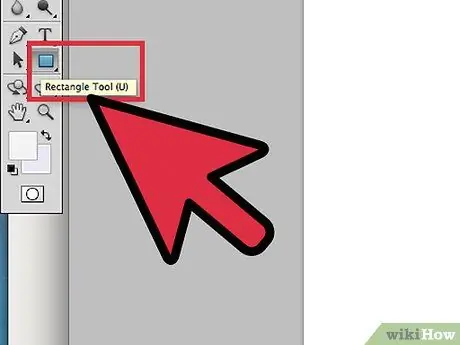
Шаг 2. Создайте квадрат с помощью инструмента «Прямоугольник»
Залейте его цветом # bf9271.
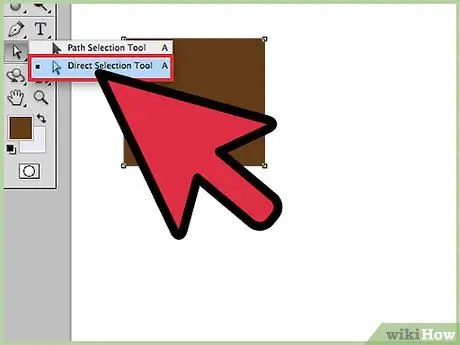
Шаг 3. Отредактируйте форму с помощью инструмента прямого выделения
Отредактируйте фигуру и наклоните ее вверх с левой стороны.
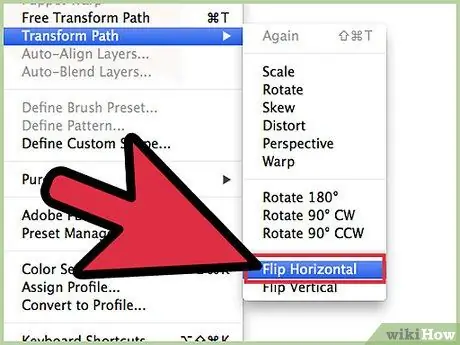
Шаг 4. Скопируйте слой и отразите его по горизонтали
Чтобы перевернуть, выберите «Правка»> «Свободное преобразование» или нажмите Ctrl + T на клавиатуре, чтобы открыть «Свободное преобразование».

Шаг 5. Переименуйте слои
Это может быть что угодно; цель этого шага - помочь вам вспомнить, что есть что. Также переместите изображение вниз, чтобы освободить место для следующего шага.
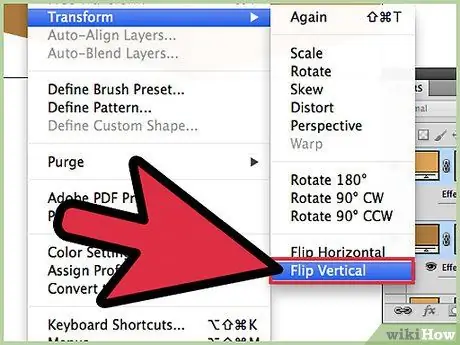
Шаг 6. Начните рисовать внутреннюю часть коробки
Чтобы создать внутреннюю часть, просто скопируйте первые два слоя и переверните их по вертикали. Измените их цвет на более темно-коричневый (используйте цвет # b07d5b.)
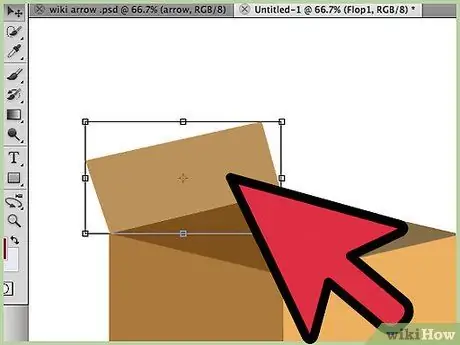
Шаг 7. Рисуем откидные створки коробки
Нарисуйте первый клапан, создав прямоугольник по диагональному краю коробки. Затем залейте фигуру более светлым коричневым цветом (используйте цвет # cfa98d).
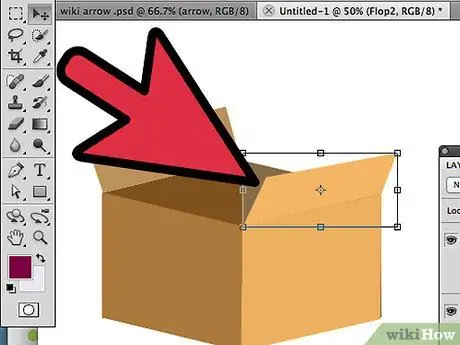
Шаг 8. Повторите то же самое для второй заслонки
Однако на этот раз залейте его тем же коричневым цветом, что и на коробке.
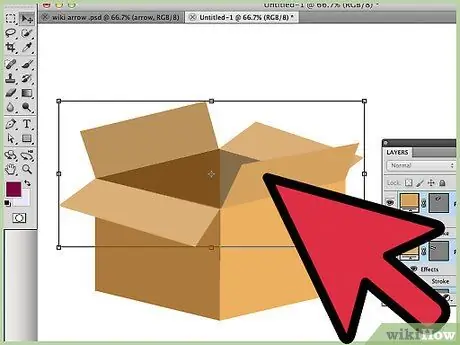
Шаг 9. Завершите коробку, нарисовав остальные створки
Раскрасьте два последних клапана, залейте их тем же цветом, что и первый клапан.
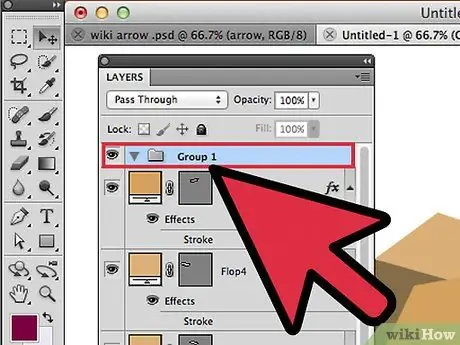
Шаг 10. Сгруппируйте слои, чтобы организовать свою работу и прежде чем переходить к следующему шагу
Сделайте это, выбрав слои, которые вы хотите сгруппировать, и выбрав Слой> Сгруппировать слои или нажав Ctrl + G.
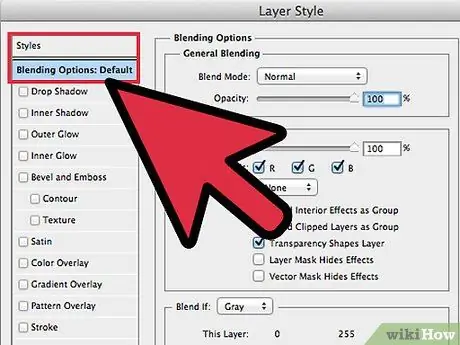
Шаг 11. Добавьте тени для 3D-эффекта
Сделайте это, добавив наложение градиента к параметрам наложения каждого слоя. Вы можете попробовать свои собственные комбинации или следовать приведенным ниже сведениям о наложении градиента для каждого слоя:
- 1: Режим наложения: Умножение; Непрозрачность: 44%; Градиент: обратный; Стиль: линейный, по слою; Угол: 90o; Масштаб: 100%
- 2: Режим наложения: Умножение; Непрозрачность: 44%; Градиент: обратный; Стиль: линейный, по слою; Угол: 147o; Масштаб: 100%
- 1 Копия: Режим наложения: Умножение; Непрозрачность: 44%; Градиент: обратный; Стиль: линейный, по слою; Угол: -90o; Масштаб: 90%
-
2 Копирование: Режим наложения: Умножение; Непрозрачность: 54%; Градиент: снимите флажок "Обратный"; Стиль: линейный, по слою; Угол: 133 °; Масштаб: 100%
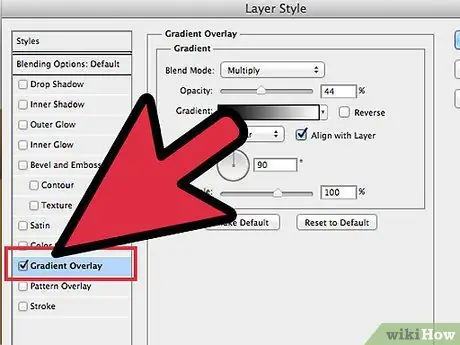
Создание 3D-коробки в Photoshop. Шаг 12 Шаг 12. Затем для откидных створок сначала примените наложение черного градиента на одном откидном створке
Вот подробности наложения градиента:
Режим наложения: Умножение; Непрозрачность: 44%; Градиент: снимите флажок "Обратный"; Стиль: линейный, по слою; Угол: 90o; Масштаб: 100%
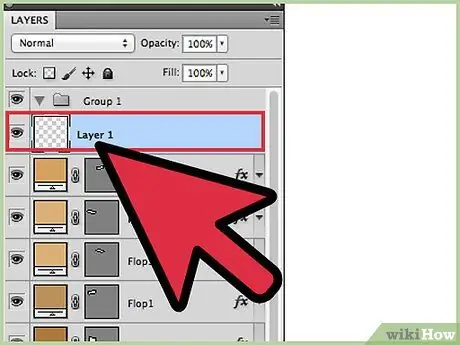
Создание 3D-коробки в Photoshop. Шаг 13 Шаг 13. Создайте новый слой
Нанесите белый прозрачный градиент поверх остальных закрылков.
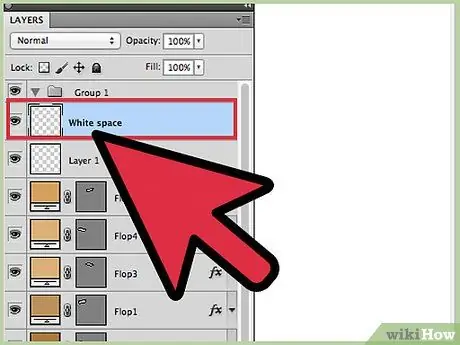
Создание 3D-коробки в Photoshop. Шаг 14 Шаг 14. Добавьте блик или небольшое белое пространство поверх левого переднего клапана
Чтобы создать белое пространство, нарисуйте небольшой прямоугольник поверх клапана с помощью инструмента «Перо». Затем перейдите в окно путей и щелкните мышью, удерживая клавишу Ctrl, чтобы появились марширующие муравьи или чтобы сделать выбор. Добавьте новый слой и залейте выделение белым цветом.
Убедитесь, что при использовании инструмента «Перо» вы щелкнули по контуру, а не по слоям формы, чтобы можно было рисовать контуры
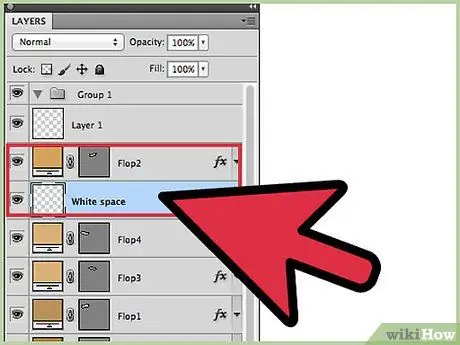
Создание 3D-коробки в Photoshop. Шаг 15 Шаг 15. Переместите предыдущий слой под слой с клапаном
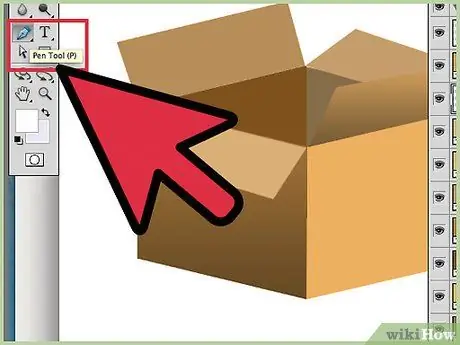
Создание 3D-коробки в Photoshop. Шаг 16 Шаг 16. Снова используя перо, нарисуйте маленькие прямоугольники на створках коробки, чтобы проиллюстрировать 3 размера створок коробки
Добавьте новый слой и затем нажмите Ctrl, чтобы сделать выбор. Затем залейте выделение темно-коричневым цветом и переместите слой под закрылки.
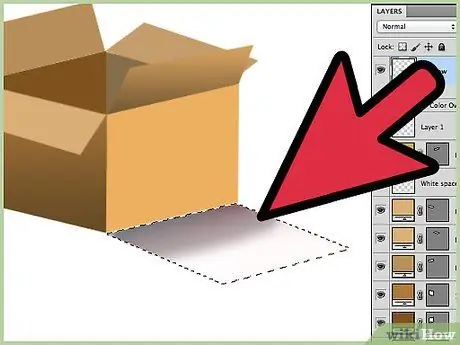
Создание 3D-коробки в Photoshop. Шаг 17 Шаг 17. Создайте тень коробки
Создайте тень, создав новый слой и применив к нему черный прозрачный градиент. Тень также должна располагаться на правой стороне коробки.

Создание 3D-коробки в Photoshop. Шаг 18 Шаг 18. Добавляем фон
Чтобы создать фон, добавьте новый слой и залейте его темным цветом или используйте цвет: # 61351d
