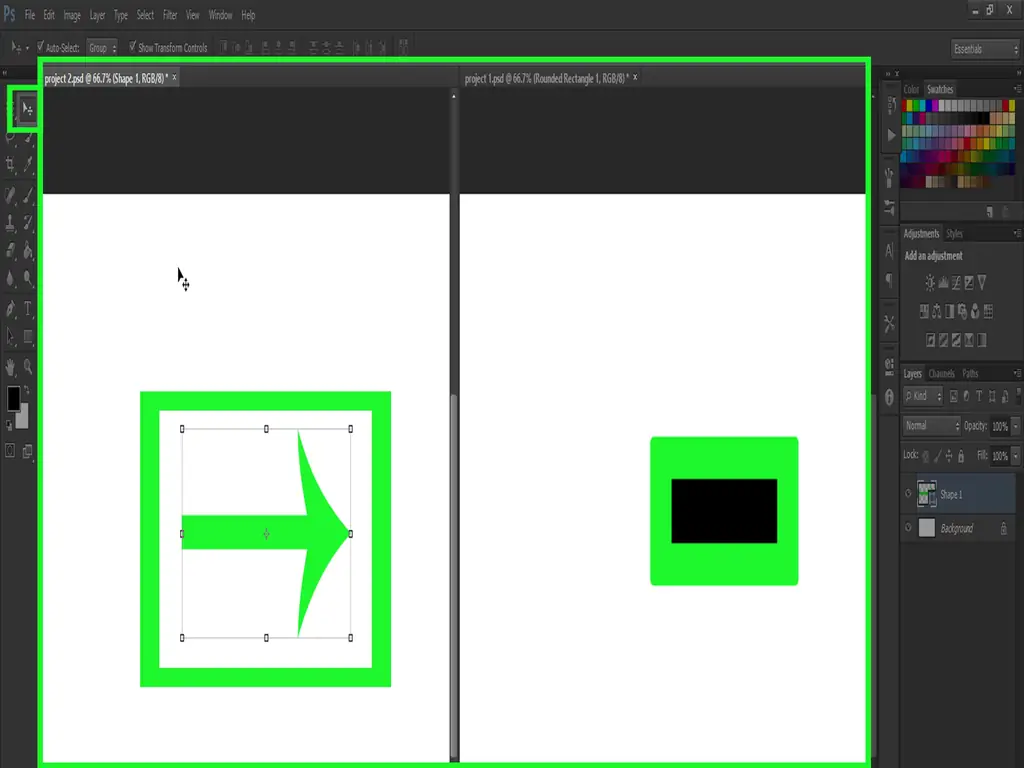Из этой статьи вы узнаете, как создать или импортировать форму в Photoshop, если вы используете Windows или macOS. Чтобы создать свою собственную форму, вы можете использовать инструмент желаемой формы (например, квадрат, многоугольник) или нарисовать ее с помощью инструмента «Перо».
Шаги
Метод 1 из 2: рисование фигуры

Шаг 1. Откройте свой проект Photoshop
Вы можете сделать это из фотошопа Файл меню. Кроме того, вы можете открыть проводник Windows или Finder, щелкнуть файл правой кнопкой мыши и выбрать Открыть с, а потом Фотошоп.
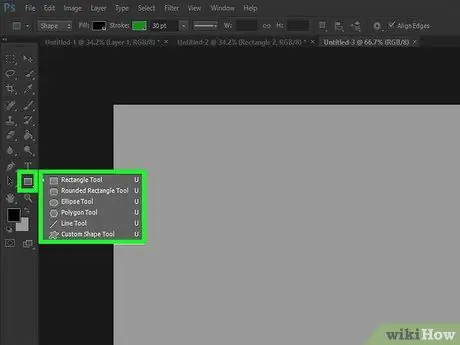
Шаг 2. Щелкните значок инструмента «Форма»
Это находится в меню слева от окна приложения.
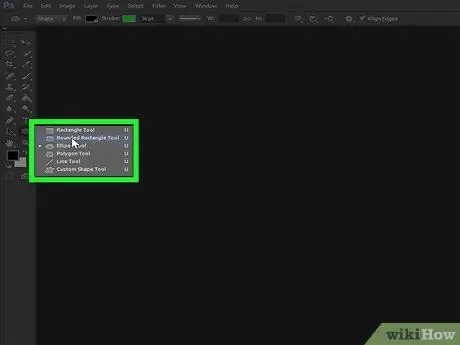
Шаг 3. Щелкните инструмент «Форма»
Вы можете выбрать предварительно заданную линию, квадрат, прямоугольник, многоугольник, эллипс или круг. Вы можете создать нестандартную форму, щелкнув неаккуратный значок звездочки.
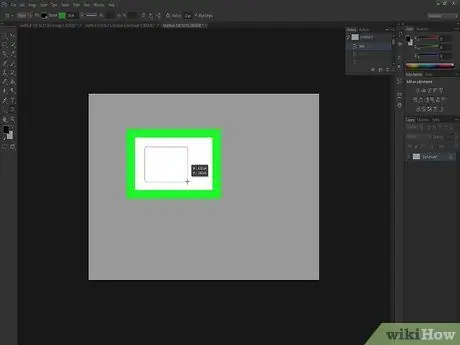
Шаг 4. Щелкните холст и удерживайте его
Это положит начало вашей фигуре.
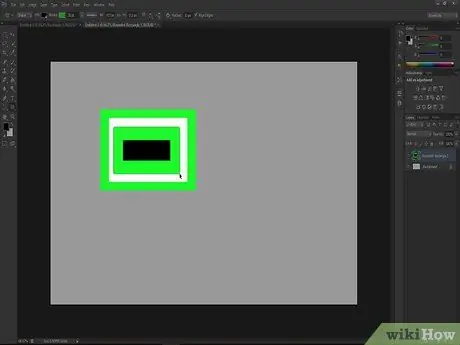
Шаг 5. Проведите мышью, чтобы создать форму
Ваша форма не обязательно должна быть идеальной, так как вы можете редактировать свою форму, как только она будет создана на холсте.
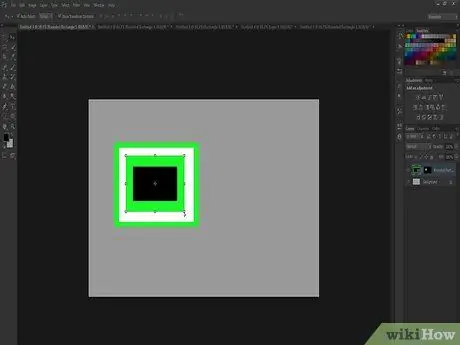
Шаг 6. Отредактируйте форму
Вы можете получить доступ к инструменту «Перемещение» из меню слева или можете нажать M. Когда курсор наведен на фигуру, он превратится в значок с перекрестием с четырьмя стрелками, указывающими на него. Это позволяет переместить фигуру в другое место.
- Чтобы изменить размер фигуры, перетащите ручки с любой из ее сторон.
- Вы можете изменить цвет фигуры, щелкнув цветные поля в меню в левой части окна приложения.
Метод 2 из 2: вставка фигуры из другого файла

Шаг 1. Откройте свой проект Photoshop
Вы можете сделать это из фотошопа Файл меню. Кроме того, вы можете открыть проводник Windows или Finder, щелкнуть файл правой кнопкой мыши и выбрать Открыть с, а потом Фотошоп.
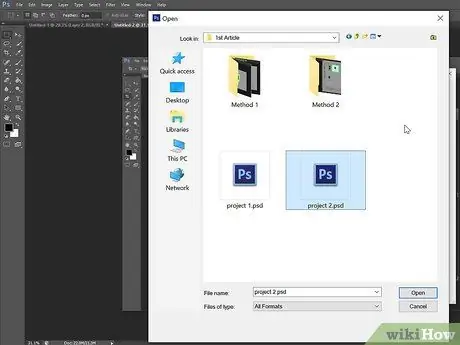
Шаг 2. Откройте файл с фигурой, которую вы хотите вставить
Вы можете сделать это так же, как открыли текущий проект.
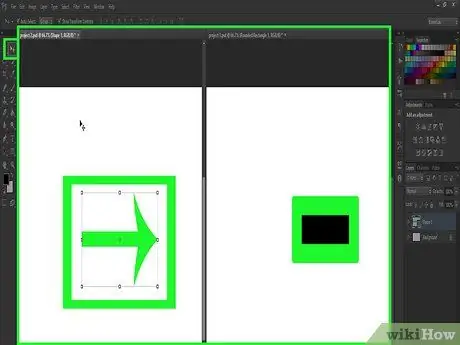
Шаг 3. Перетащите фигуру в свой проект Photoshop
Это будет проще всего сделать, если у вас есть проект и изображение / форма, открытые бок о бок.
- Вы можете получить доступ к инструменту «Перемещение» из меню слева или нажать M. Когда курсор наведен на изображение / фигуру, он превратится в значок с перекрестием с четырьмя стрелками, указывающими на него.
- Чтобы изменить размер фигуры, перетащите ручки с любой из ее сторон.