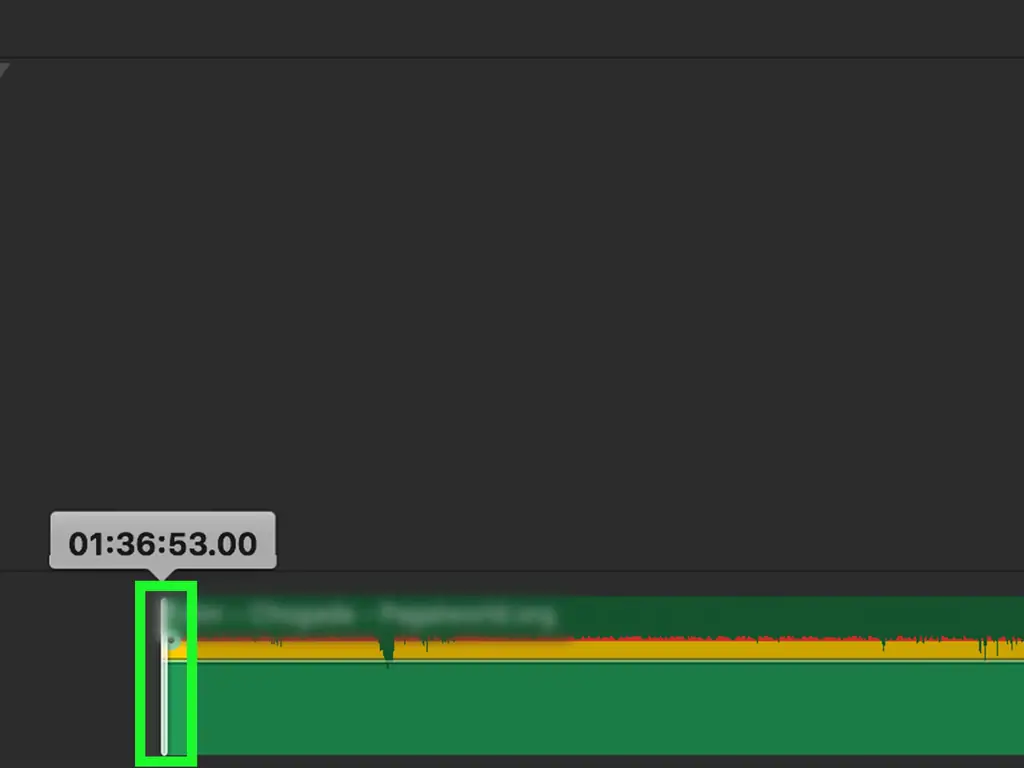Из этой статьи вы узнаете, как изменить длину аудиоклипа в iMovie для macOS. Клип можно обрезать до или после добавления на шкалу времени фильма.
Шаги
Метод 1 из 2: обрезка музыки в окне мультимедиа
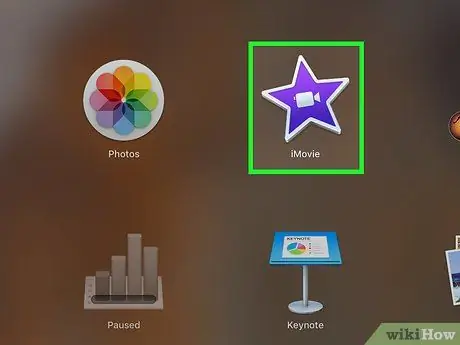
Шаг 1. Откройте iMovie на своем Mac
Это пурпурно-белая звездочка с надписью ″ iMovie ″. Вы найдете ее на панели запуска или в Приложения папка.
Используйте этот метод для обрезки аудио, которое вы еще не добавили на шкалу времени
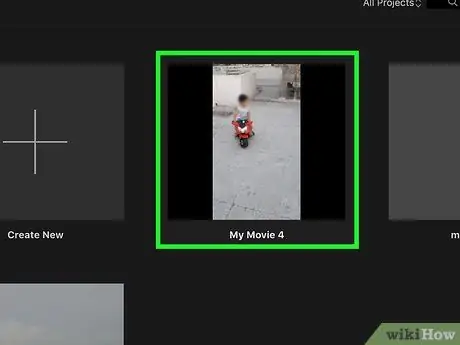
Шаг 2. Откройте проект со звуком, который нужно обрезать
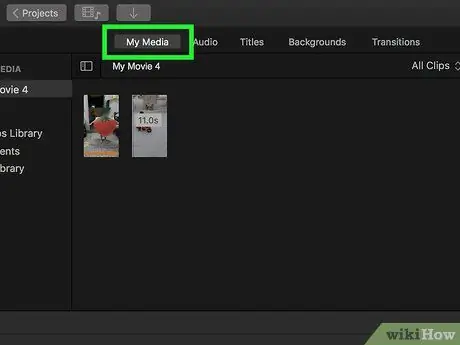
Шаг 3. Щелкните «Мои медиа»
Это одна из вкладок в верхнем левом углу окна. Все медиафайлы, прикрепленные к проекту, появятся в главном окне.
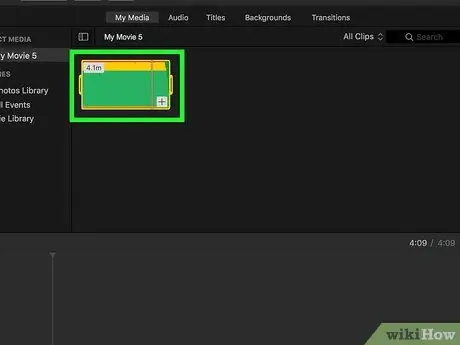
Шаг 4. Выделите звук, который хотите обрезать
Если щелкнуть аудиофайл один раз, он будет выделен. Вы увидите, что теперь он обведен желтой линией с ручками на правом и левом краях.
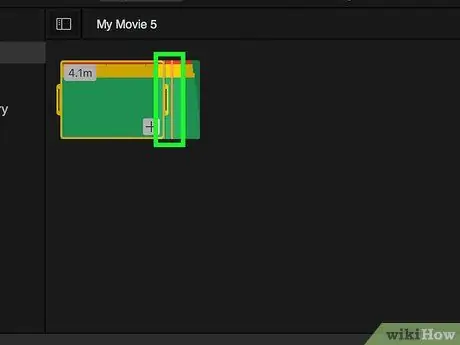
Шаг 5. Перетащите левый маркер в желаемую начальную точку
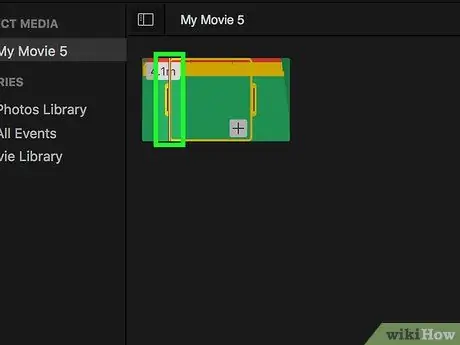
Шаг 6. Перетащите правый маркер в желаемую конечную точку
Все, что находится за пределами двух маркеров, будет вырезано из аудиоклипа.
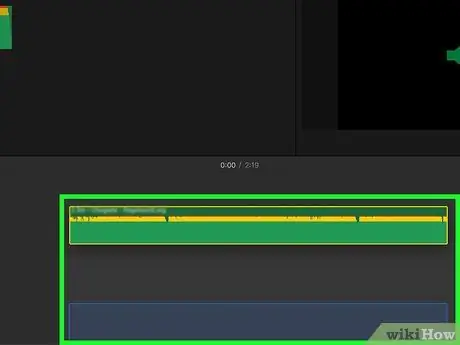
Шаг 7. Перетащите выделенную часть клипа на шкалу времени
Временная шкала находится внизу экрана. Это добавит обрезанный аудиоклип в ваш проект.
Метод 2 из 2: обрезка музыки на шкале времени
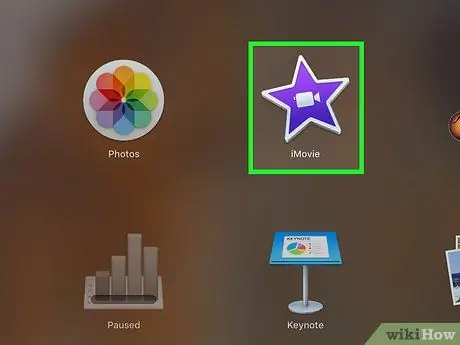
Шаг 1. Откройте iMovie на своем Mac
Это пурпурно-белая звездочка с надписью ″ iMovie ″. Вы найдете ее на панели запуска и в Приложения папка.
Используйте этот метод, чтобы обрезать музыку, которую вы уже добавили на шкалу времени вашего проекта
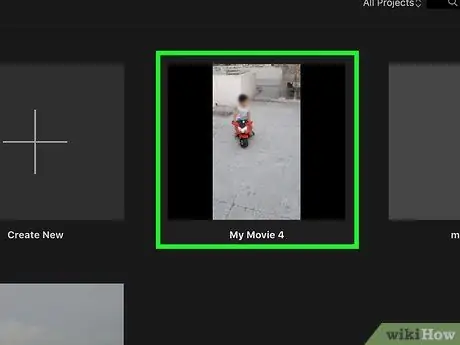
Шаг 2. Откройте проект со звуком, который нужно обрезать
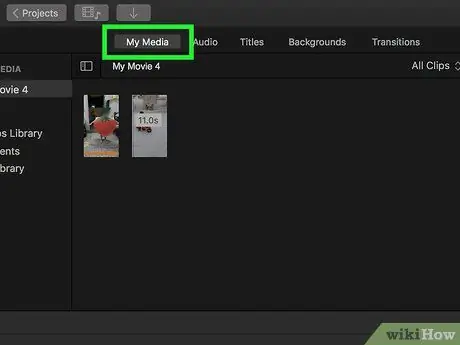
Шаг 3. Щелкните «Мои мультимедиа»
Это одна из вкладок в верхнем левом углу окна. Все медиафайлы, прикрепленные к проекту, появятся в главном окне.
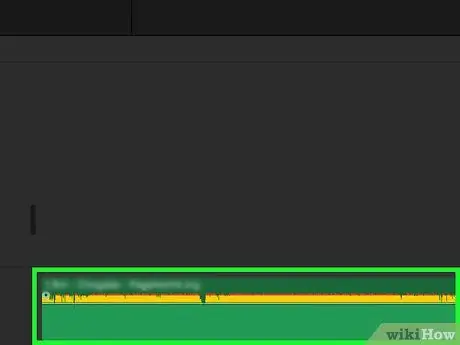
Шаг 4. Щелкните аудиоклип на шкале времени
Временная шкала находится внизу экрана. Вы увидите, что теперь он обведен желтой линией с ручками на правом и левом краях.
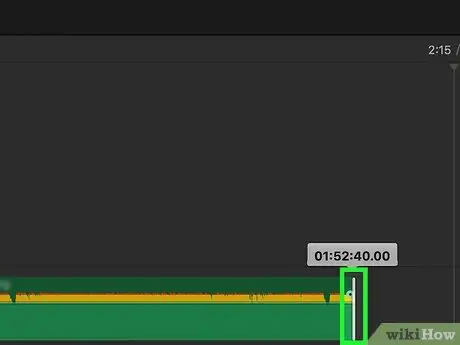
Шаг 5. Перетащите левый маркер в желаемую начальную точку
Любой звук до левой ручки будет вырезан из клипа.
- Это не приведет к окончательному удалению обрезанного аудио. Вы можете снова настроить длину звука в любое время.
- Если вы хотите, чтобы звук начинался с определенного кадра в видео, перетащите указатель воспроизведения iMovie (вертикальная линия с треугольником вверху) в нужное положение, щелкните звук правой кнопкой мыши, затем щелкните Обрезать до точки воспроизведения.
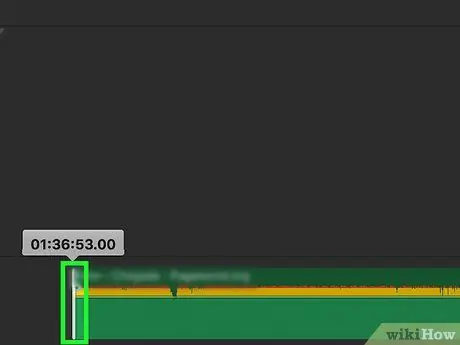
Шаг 6. Перетащите правый маркер в желаемую конечную точку
Теперь в фильме будет воспроизводиться только звук между двумя ручками.