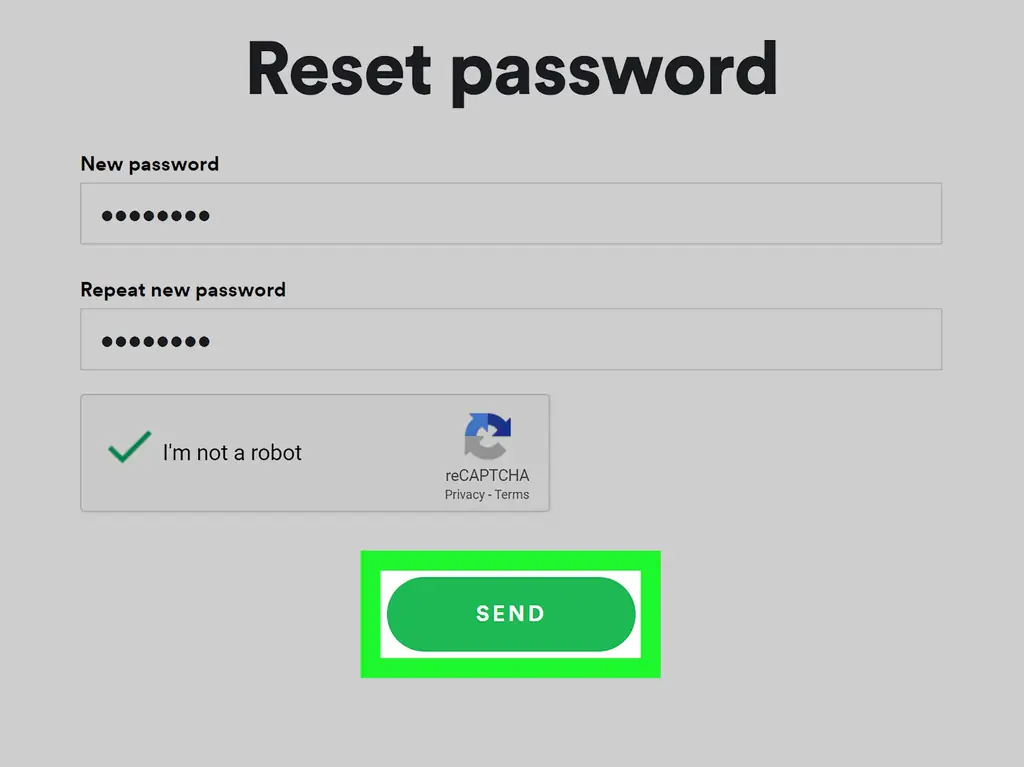Из этой статьи вы узнаете, как сбросить учетную запись Spotify и установить новый пароль учетной записи с помощью настольного компьютера. Вы можете использовать настольное приложение Spotify или веб-плеер в своем интернет-браузере.
Шаги
Метод 1 из 2: использование настольного приложения
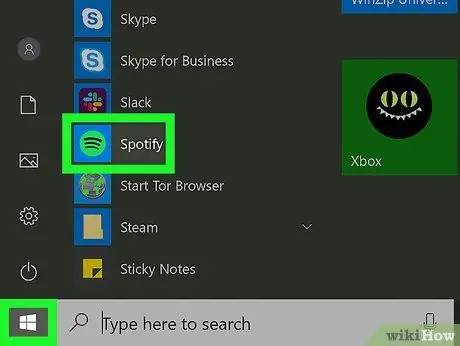
Шаг 1. Откройте Spotify на своем компьютере
Значок Spotify выглядит как зеленый круг с тремя черными звуковыми волнами в нем. Вы можете найти его в меню «Пуск» в Windows или в папке «Приложения» на Mac.
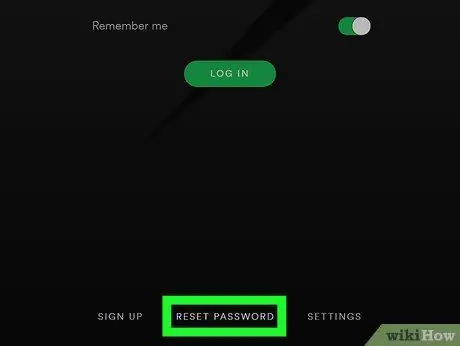
Шаг 2. Нажмите кнопку СБРОСИТЬ ПАРОЛЬ внизу страницы входа
Когда вы выйдете из системы и находитесь на странице входа, вы увидите эту опцию внизу. Он перенаправит вас на страницу сброса пароля в вашем интернет-браузере.

Шаг 3. Введите свой адрес электронной почты или имя пользователя на странице сброса пароля
Щелкните текстовое поле и введите здесь адрес электронной почты, связанный с вашей учетной записью Spotify, или ваше имя пользователя.

Шаг 4. Щелкните зеленую кнопку ОТПРАВИТЬ
Вам будет отправлено электронное письмо со ссылкой для сброса пароля учетной записи.
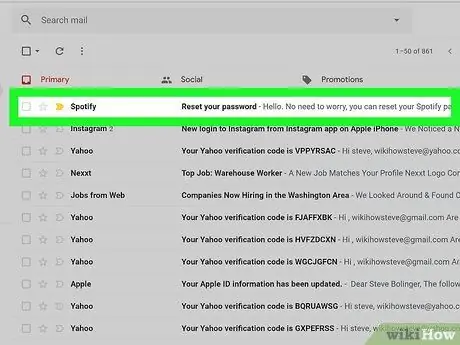
Шаг 5. Откройте письмо от Spotify в своем почтовом ящике
Зайдите в свой почтовый ящик в браузере или в почтовом приложении и откройте письмо Spotify под названием «Сбросить пароль».

Шаг 6. Нажмите кнопку «Сбросить пароль» в электронном письме
Он перенаправит вас на страницу сброса пароля в новой вкладке.
Вы также можете увидеть свое имя пользователя в электронном письме здесь
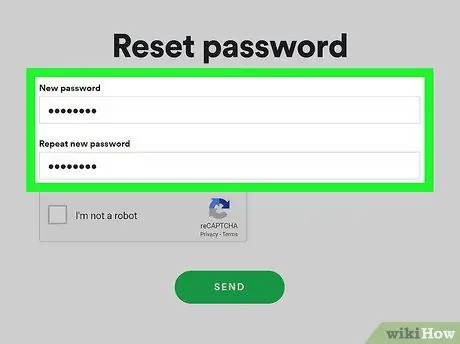
Шаг 7. Введите новый пароль учетной записи в поле «Новый пароль»
Это будет новый пароль учетной записи, который вы можете использовать для входа со своим адресом электронной почты или именем пользователя.
Обязательно введите тот же самый пароль в поле «Повторите новый пароль» для проверки
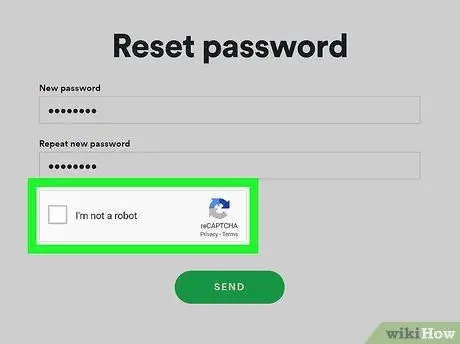
Шаг 8. Завершите задачу проверки капчи
Если вы видите задачу ввода кода в форме для сброса пароля, щелкните поле «Я не робот» и выполните любые заданные задачи.

Шаг 9. Нажмите зеленую кнопку ОТПРАВИТЬ
Это установит ваш новый пароль и обновит вашу учетную запись. Теперь вы можете войти в свою учетную запись с новым паролем.
Метод 2 из 2: использование веб-плеера

Шаг 1. Откройте веб-сайт Spotify в своем интернет-браузере
Вы можете открыть веб-плеер по адресу
- Введите адрес веб-плеера в адресную строку и нажмите ↵ Enter или ⏎ Return на клавиатуре.
- Не все веб-браузеры поддерживают Spotify Web Player. Если у вас возникли проблемы с его работой, попробуйте открыть Spotify в Chrome.
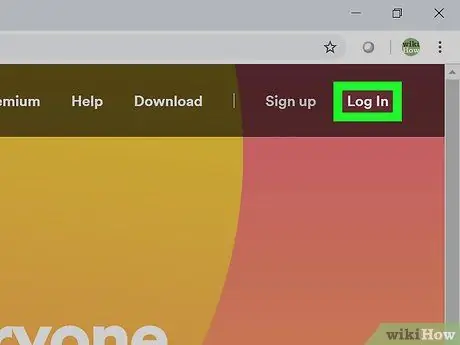
Шаг 2. Нажмите кнопку «Войти» в правом верхнем углу
Эта кнопка находится рядом с Подписаться на панели навигации в правом верхнем углу экрана. Откроется страница входа в систему.
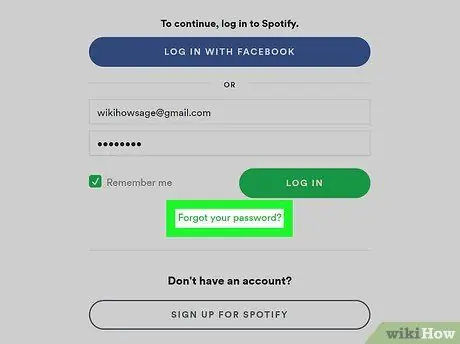
Шаг 3. Нажмите «Забыли пароль» под полем «Пароль»
Это зеленая ссылка под АВТОРИЗОВАТЬСЯ на странице входа в систему. Он перенаправит вас на страницу сброса пароля.
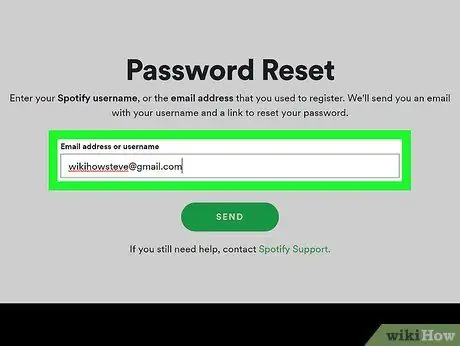
Шаг 4. Введите свой адрес электронной почты или имя пользователя
Введите свое имя пользователя или адрес электронной почты, связанный с вашей учетной записью Spotify, в форму сброса пароля.
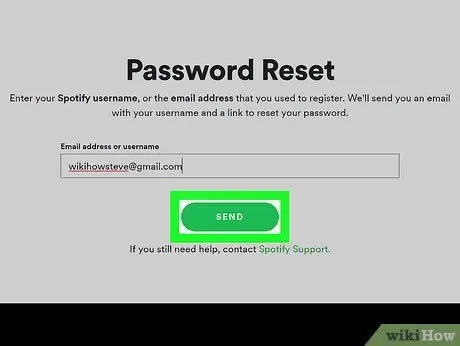
Шаг 5. Щелкните ОТПРАВИТЬ
Это зеленая кнопка внизу формы сброса. Он отправит вам электронное письмо со ссылкой для сброса пароля.
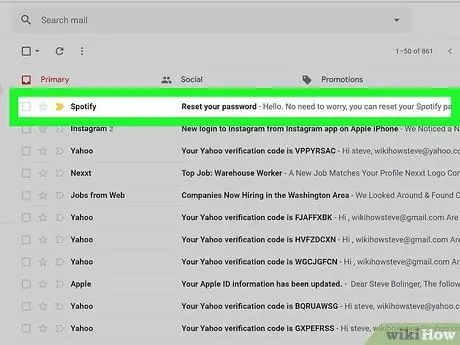
Шаг 6. Откройте электронную почту Spotify в своем почтовом ящике
Зайдите в свой почтовый ящик и откройте письмо от Spotify с заголовком «Сбросить пароль».
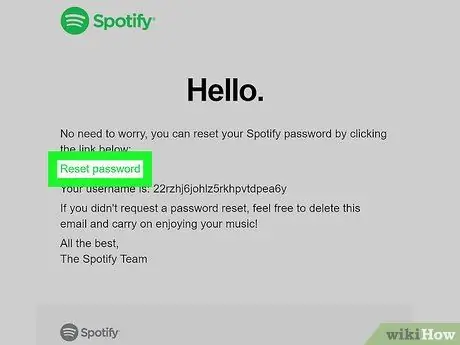
Шаг 7. Нажмите «Сбросить пароль» в электронном письме
Это зеленая ссылка в электронном письме для автоматического сброса пароля Spotify. На новой странице откроется форма сброса пароля.
Вы также можете найти свое имя пользователя в электронном письме
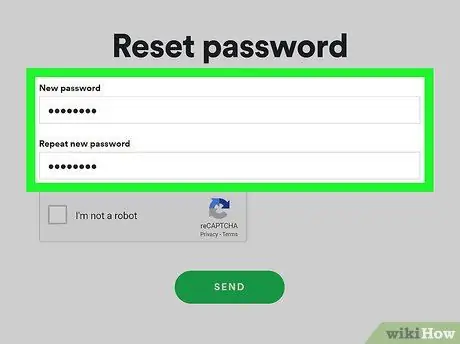
Шаг 8. Введите новый пароль в поле «Новый пароль»
Это будет новый пароль, который вы можете использовать для входа в свою учетную запись.
Обязательно введите тот же самый пароль в поле «Повторите новый пароль» для проверки
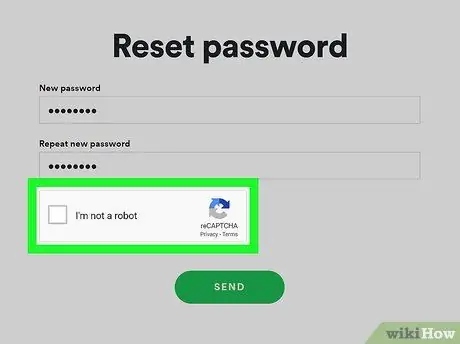
Шаг 9. Заполните задачу ввода капчи внизу
Если вы видите задачу ввода кода в форме сброса, установите флажок рядом с «Я не робот» и выполните задачу ввода кода.
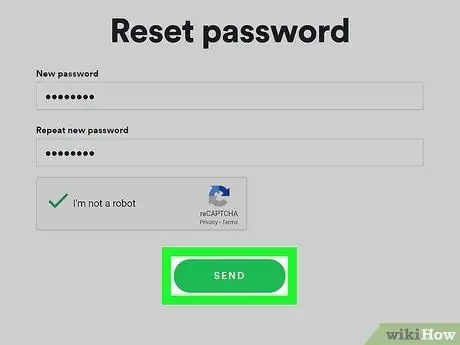
Шаг 10. Нажмите кнопку ОТПРАВИТЬ
Это зеленая кнопка внизу. Это обновит вашу учетную запись с новым паролем. Теперь вы можете использовать свой новый пароль для входа в систему.