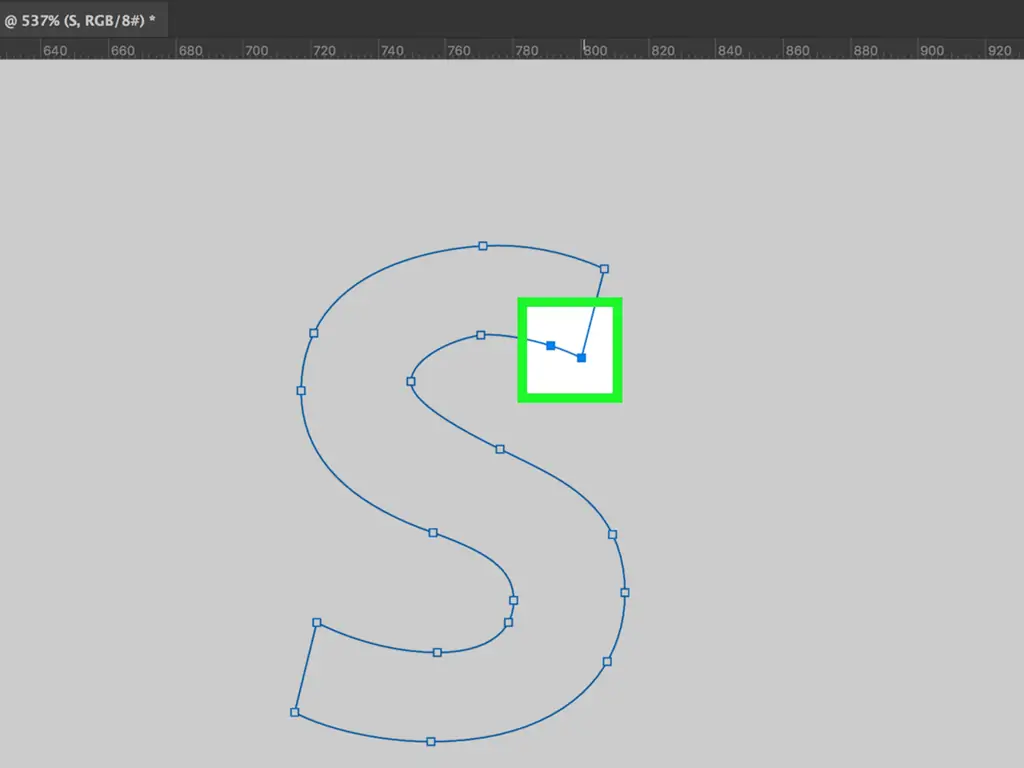Из этой статьи вы узнаете, как создать изогнутую линию в Photoshop на компьютере с Windows или Mac. Самый простой способ сделать это - использовать параметр Pen Tool по умолчанию, но вы также можете использовать упрощенную версию Pen Tool, чтобы рисовать изогнутые линии, просто щелкая разные точки на холсте.
Шаги
Метод 1 из 2. Использование инструмента "Перо"
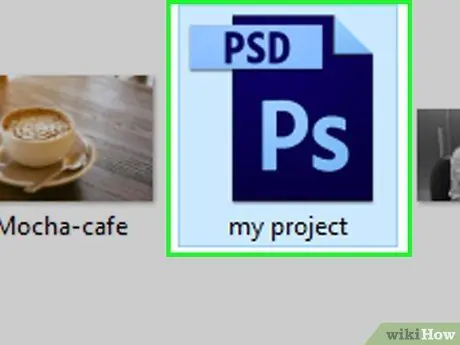
Шаг 1. Откройте свой проект Photoshop
Если вы еще этого не сделали, дважды щелкните проект, в котором вы хотите создать изогнутую линию, чтобы открыть проект.
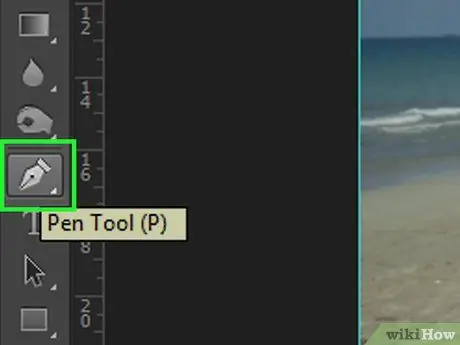
Шаг 2. Выберите инструмент «Перо»
Выберите значок пера, напоминающий острие авторучки, на левой панели инструментов, затем нажмите Инструмент "Перо" в появившемся всплывающем меню.
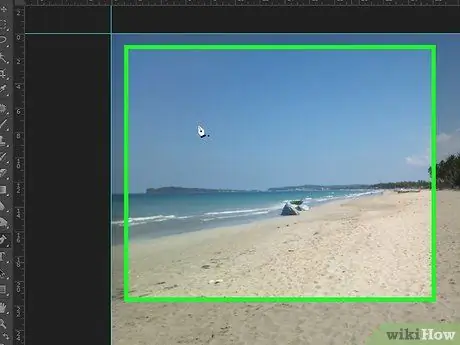
Шаг 3. Установите курсор
Прежде чем начать рисовать, наведите курсор на точку, с которой вы хотите начать рисование.
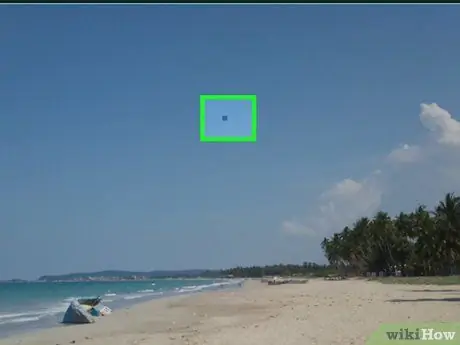
Шаг 4. Установите начальную точку и наклон кривой
Щелкните и перетащите курсор в том направлении, в котором вы хотите, чтобы линия изгибалась, затем отпустите мышь, как только достигнете вершины кривой.
Точка, в которой вы отпускаете курсор, - это точка, до которой достигнет вершина вашей изогнутой линии
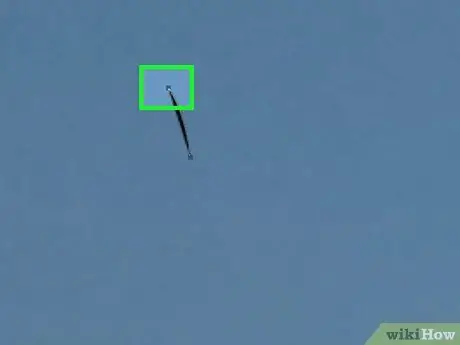
Шаг 5. Создайте вторую точку кривой линии
Щелкните и удерживайте точку, в которой вы хотите, чтобы линия соединялась с начальной начальной точкой, затем перетащите указатель мыши в направлении, противоположном направлению, в котором вы ее перетаскивали при настройке уклона.
Чтобы создать S-образную кривую, вы должны перетащить курсор мыши в том же направлении, что и при установке наклона
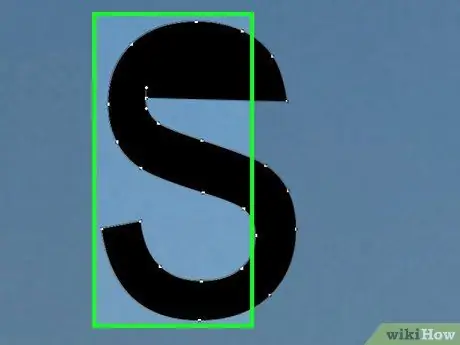
Шаг 6. Добавьте больше кривых
Вы можете добавить кривые к существующей линии, щелкнув и удерживая следующую точку линии, а затем перетащив мышь, чтобы задать кривую сегмента.
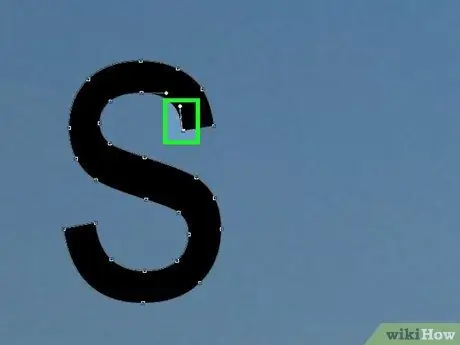
Шаг 7. Закройте кривую
После того, как вы создали линию по своему вкусу, вы можете запретить инструменту «Перо» создавать дополнительные кривые, наведя курсор на полую начальную точку линии, а затем щелкнув ее, как только вы увидите, что маленький кружок появляется рядом с курсором.
Метод 2 из 2: Использование инструмента "Перо кривизны"
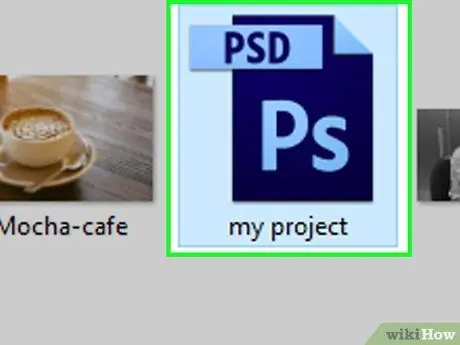
Шаг 1. Откройте свой проект Photoshop
Если вы еще этого не сделали, дважды щелкните проект, в котором вы хотите создать изогнутую линию, чтобы открыть проект.
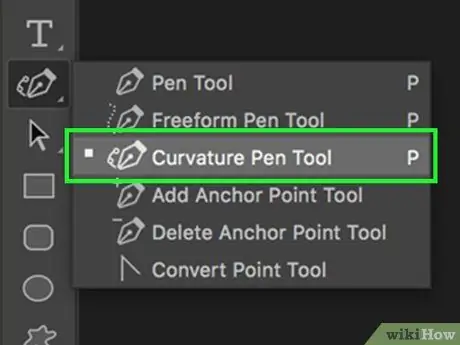
Шаг 2. Выберите инструмент «Перо кривизны»
Выберите значок пера, напоминающий острие авторучки, на левой панели инструментов, затем нажмите Инструмент "Перо кривизны" в появившемся всплывающем меню.
Инструмент «Перо кривизны» позволяет рисовать кривую, просто щелкая по разным точкам последовательно
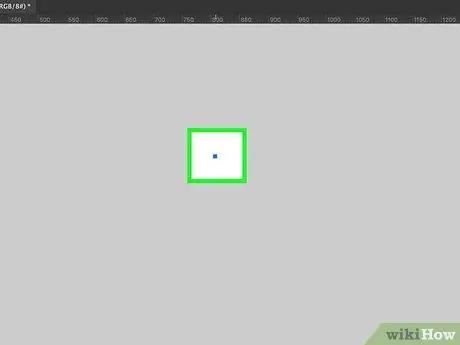
Шаг 3. Выберите первую точку
Щелкните точку, в которой должна начинаться изогнутая линия.

Шаг 4. Щелкните вторую точку
Это создаст линию между вашей первой и второй точками.
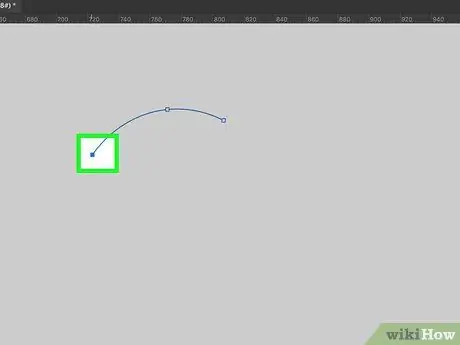
Шаг 5. Щелкните третью точку
При этом создается третье соединение для линии, в результате чего получается кривая, использующая вторую точку в качестве вершины.
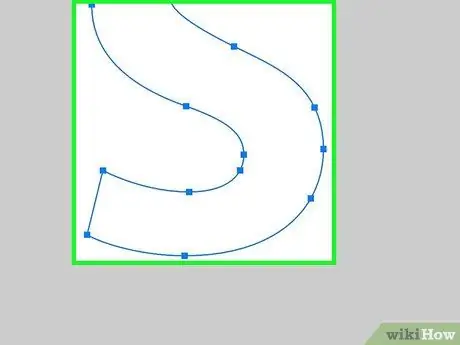
Шаг 6. Добавьте больше очков
Вы можете продолжить добавление точек, щелкая места на холсте, на которых вы хотите проиллюстрировать свою линию. Линия автоматически изогнется, чтобы соответствовать точкам.
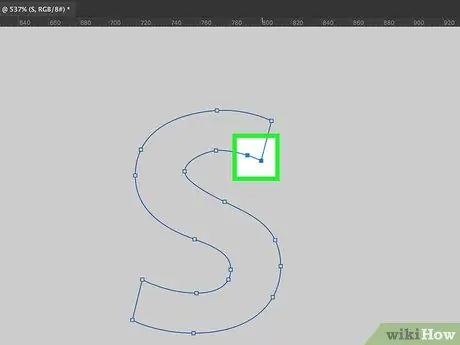
Шаг 7. Поместите точку на кривой
Если вы хотите загнуть часть кривой внутрь или наружу, щелкните и перетащите точку внутрь или наружу, чтобы сделать это.