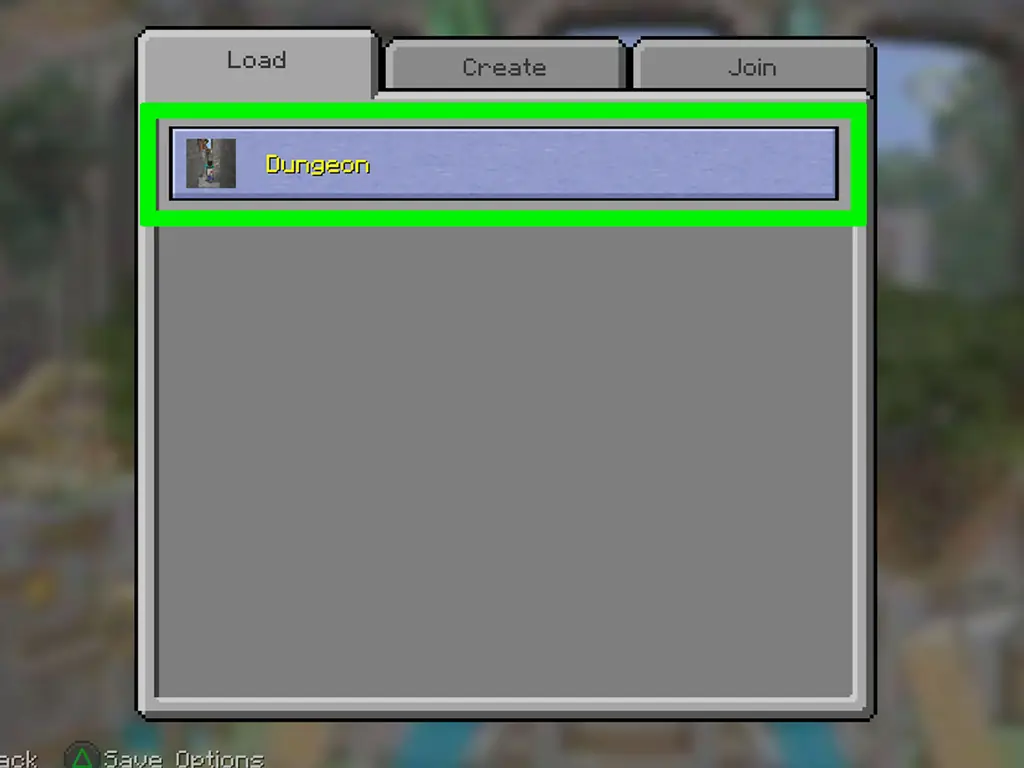В Интернете полно потрясающих карт Minecraft, созданных талантливыми строителями, которые доступны для бесплатной загрузки, что позволяет вам играть в них самостоятельно. Версия для ПК позволяет загружать и устанавливать карты, созданные пользователями, чтобы это было легко и увлекательно, но для Xbox 360 все немного сложнее. Следуйте этому руководству, и вы сразу же начнете исследовать миры других людей!
Шаги
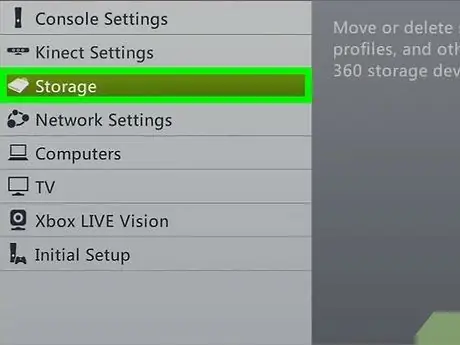
Шаг 1. Приобретите флэш-накопитель, на котором есть как минимум 2 ГБ свободного места, и желательно, чтобы на нем уже ничего не было
Вставьте его в любой доступный USB-порт на Xbox 360 и перейдите в «Системные настройки»> «Хранилище».
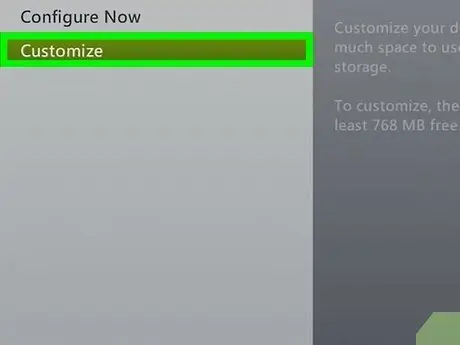
Шаг 2. Ищите варианты
Должны отображаться несколько. Выберите опцию USB Storage Drive, а затем выберите Настроить.

Шаг 3. Определите объем места на флешке, которую вы хотите использовать, перемещая левый джойстик влево и вправо
Вы захотите выбрать большую часть доступной емкости, если вы загружаете несколько карт одновременно.
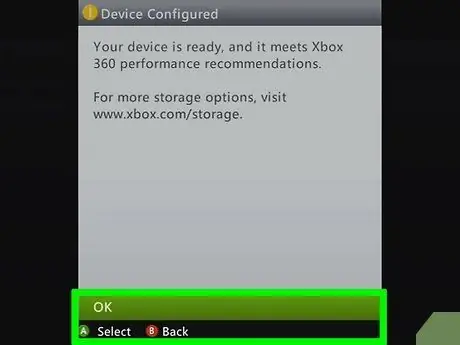
Шаг 4. Нажмите A, чтобы настроить флэш-накопитель для работы с Xbox 360
Это может занять некоторое время, в зависимости от выделенного вами места. Затем вы получите сообщение, показывающее, был ли процесс успешным или нет. Если да, переходите к следующему шагу; в противном случае вернитесь к началу и убедитесь, что на диске достаточно емкости и он совместим.

Шаг 5. Выберите основной накопитель для Xbox 360 (жесткий диск) и перейдите в «Профили игроков»
Выберите свой активный профиль и нажмите Копировать. Теперь будут показаны различные доступные диски. Выберите USB-накопитель и дождитесь завершения передачи. Не волнуйтесь, вы не изменяете содержимое профиля, но вам понадобится некоторая информация из него позже.

Шаг 6. Введите следующий URL-адрес в адресную строку вашего компьютера
Скачайте программу Horizon по соответствующим ссылкам: https://www.horizonmb.com/. Имейте в виду, что ваше антивирусное программное обеспечение может отображать предупреждение о том, что загруженное новое программное обеспечение может быть опасным. Из-за характера программы Horizon часто делает это, особенно для AVG и McAfee. Щелкните, чтобы проигнорировать это, и следуйте инструкциям по установке, дважды щелкнув загруженный файл.exe.[нужна цитата]

Шаг 7. Подключите недавно настроенный флэш-накопитель к свободному USB-порту на вашем компьютере
Откройте Horizon, если он еще не открыт.

Шаг 8. Зайдите на любой веб-сайт, который позволяет бесплатно скачивать карты Minecraft для Xbox 360
Например: Planet Minecraft, MCDN360, XPGamesaves и Minecraft Forum.

Шаг 9. Найдите понравившуюся карту
Загрузите его и разместите на своем рабочем столе. Скорее всего, он будет заархивирован в ZIP-папку, поэтому распакуйте его с помощью такого инструмента, как WinRAR или WinZip. Извлеченный файл должен быть файлом.bin и называться независимо от имени карты. Щелкните и перетащите его на большую серую панель программы Horizon, и появится окно с такой информацией, как «Идентификатор профиля», «Отображаемое имя» и другие части информации.
Справа от серой панели должна быть панель с надписью «Device Explorer»: щелкните две маленькие стрелки вверху, и она должна показать USB-накопитель. Дважды щелкните параметр USB-накопитель, а затем дважды щелкните свой профиль, который должен появиться
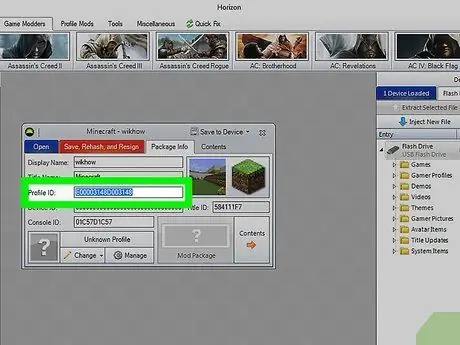
Шаг 10. Выберите ID профиля
На большой серой панели должно появиться новое окно со знакомой информацией, относящейся к вашему профилю. Вам нужно только сконцентрироваться на «ID профиля», «ID устройства» и «ID консоли». В окне своего профиля выделите текст в поле рядом с «ID профиля» и скопируйте его. Затем вставьте это в текстовое поле Profile ID окна карты Minecraft.
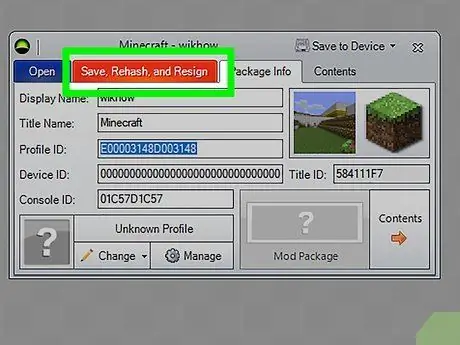
Шаг 11. Повторите предыдущий шаг для идентификатора устройства и идентификатора консоли
Затем нажмите «Сохранить», «Перефразировать» и «В отставку» вверху окна (оранжевая кнопка).
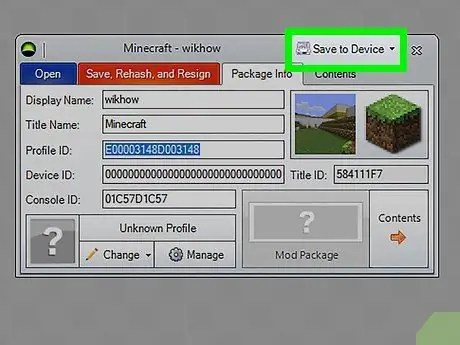
Шаг 12. В правом верхнем углу окна карты Minecraft должна быть опция «Сохранить на устройство»
Щелкните по нему, и появится раскрывающееся меню; щелкните по флэшке, которую вы настроили, и вы перенесете карту на диск. Вас могут попросить сохранить его снова, поэтому нажмите «ОК».
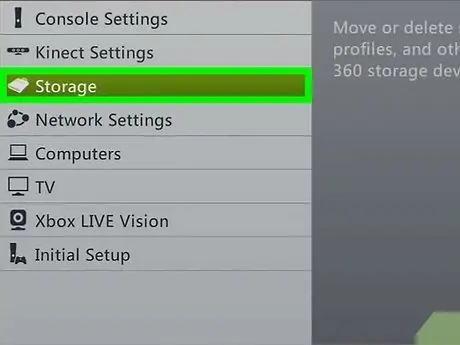
Шаг 13. Осторожно извлеките флэш-накопитель из компьютера и снова вставьте его в свободный порт USB на Xbox 360
Вернитесь в Системные настройки> Хранилище> USB-накопитель.

Шаг 14. Найдите здесь новый файл со значком из Minecraft, а также с эскизом карты
Выберите это, а затем выберите Переместить. Еще раз вам будет показан список доступных устройств; выберите Жесткий диск, и карта будет перенесена.
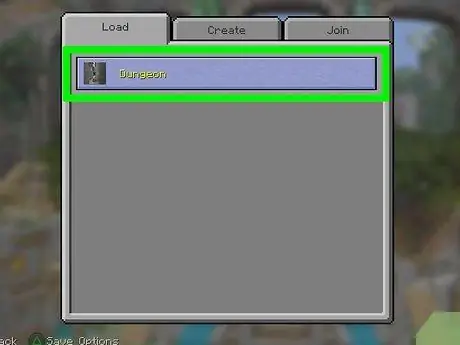
Шаг 15. Загрузите Minecraft, найдите файл с названием загрузки и загрузите его
Скорее всего, он находится в конце списка карт. Вы продолжите с того места, где остановился первоначальный владелец, как если бы это был ваш собственный мир.
подсказки
- Часто лучше иметь флэш-накопитель с объемом доступной памяти не менее 2 ГБ, чтобы обеспечить его совместимость с Xbox 360.
- Дважды и трижды проверьте, что все аспекты идентификатора профиля, идентификатора устройства и идентификатора консоли были успешно вставлены, поскольку любая неверная информация приведет к отображению карты как поврежденной.
- Часто рекомендуется сохранить идентификатор профиля, идентификатор устройства и идентификатор консоли вашего профиля в файле блокнота на вашем компьютере для будущего использования, поскольку это избавляет от необходимости постоянно переносить профиль с каждой новой картой.
- Поскольку идентификатор устройства представляет собой длинную строку цифр и букв, лучше щелкнуть текстовое поле и нажать CTRL + A, чтобы выделить его все, а не щелкать и перетаскивать.