Перезапуск Steam часто помогает решить проблемы с подключением к Интернету при попытке загрузить игры или поиграть в них. Вы можете перезапустить Steam, закрыв и снова открыв клиент, или обновить файлы Steam, если вы считаете, что файлы Steam могут быть изменены, повреждены, отсутствовать или неправильно настроены в вашей операционной системе. Если ни одно из этих решений не помогло, попробуйте обратиться в Steam.
Шаги
Метод 1 из 4: перезапуск Steam

Шаг 1. Нажмите «Steam» на панели инструментов в верхнем левом углу сеанса Steam
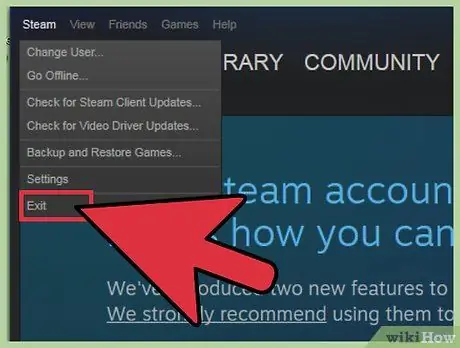
Шаг 2. Выберите «Выход» или «Выйти из Steam»
” Ваша текущая сессия Steam будет закрыта.
Либо щелкните правой кнопкой мыши значок Steam в области уведомлений на рабочем столе и выберите «Выход». В Windows панель уведомлений расположена в правом нижнем углу рабочего стола; в Mac OS X панель уведомлений расположена в правом верхнем углу рабочего стола
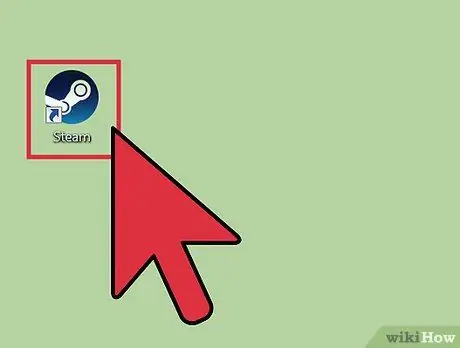
Шаг 3. Дважды щелкните значок Steam на рабочем столе, чтобы перезапустить Steam
Если ярлыка Steam нет на вашем рабочем столе, найдите Steam в меню «Пуск» в Windows или в папке «Приложения» в Mac OS X.
Метод 2 из 4: обновление файлов Steam в Windows
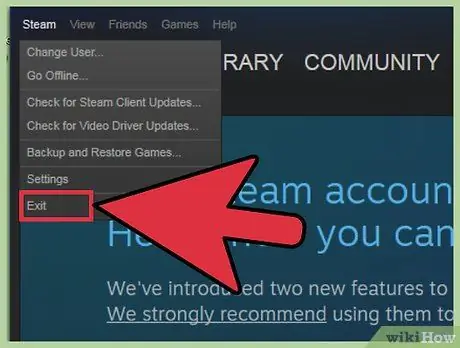
Шаг 1. Выйдите из Steam, выполнив шаги №1 и №2 первого метода
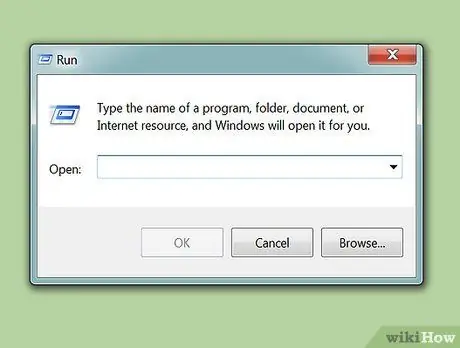
Шаг 2. Одновременно нажмите клавиши Windows + R
Откроется диалоговое окно «Выполнить».
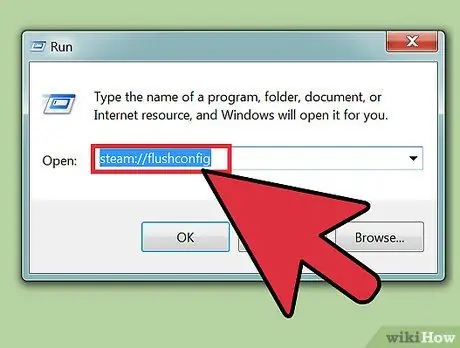
Шаг 3. Введите следующую команду в диалоговом окне «Выполнить» и нажмите Enter: steam: // flushconfig. Эта команда обновит ваши файлы Steam.
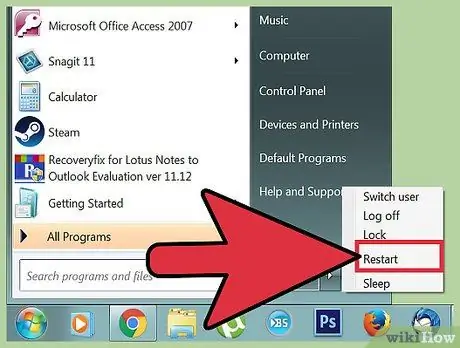
Шаг 4. Перезагрузите компьютер, затем перейдите к C:
Program Files / Steam.
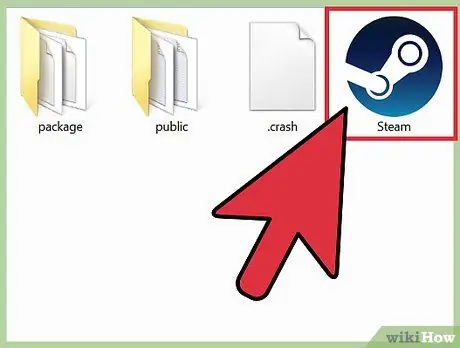
Шаг 5. Дважды щелкните «Steam» или «Steam.exe», чтобы перезапустить клиент Steam
Это откроет Steam прямо из установочной папки. Не открывайте Steam, используя его ярлык, расположенный на рабочем столе.
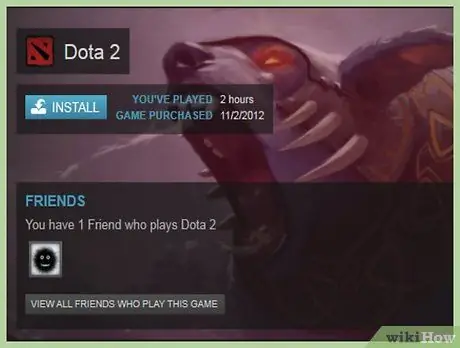
Шаг 6. Возобновите игровой процесс в Steam в обычном режиме
Теперь ваши файлы Steam будут обновлены.
Метод 3 из 4: обновление файлов Steam в Mac OS X
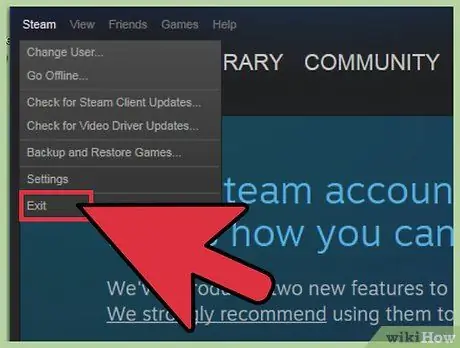
Шаг 1. Выйдите из Steam, выполнив шаги №1 и №2 первого метода
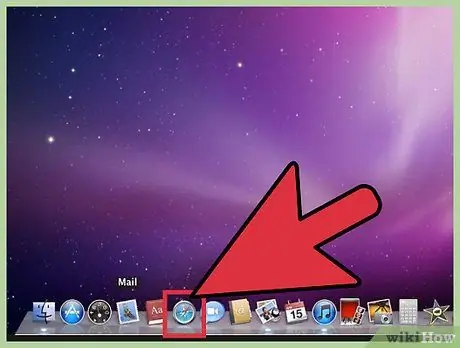
Шаг 2. Запустите Safari и введите «steam: // flushconfig» в адресную строку.
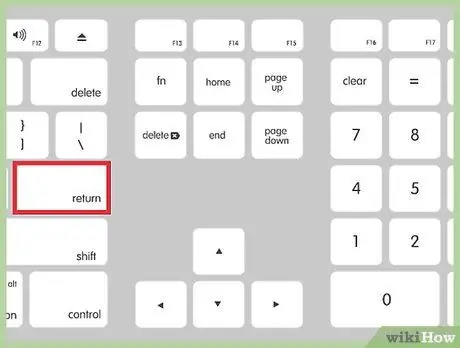
Шаг 3. Нажмите «Enter», затем закройте интернет-браузер
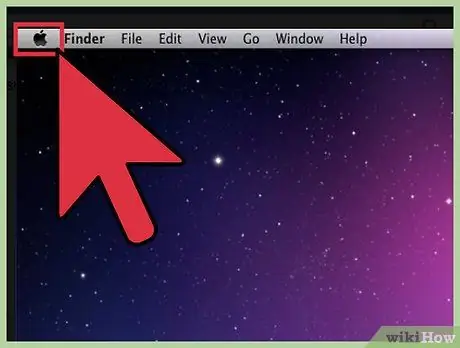
Шаг 4. Перезагрузите компьютер, затем перезапустите клиент Steam
Теперь ваши файлы Steam будут обновлены, и вы сможете продолжить игру в обычном режиме.
Метод 4 из 4: обновление файлов Steam в Linux
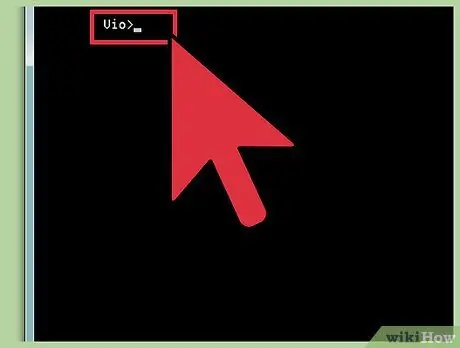
Шаг 1. Запустите Терминал и введите в командной строке «steam --reset»
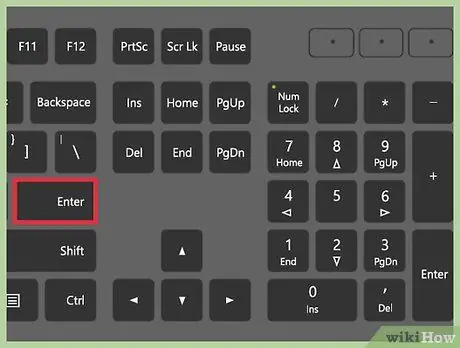
Шаг 2. Нажмите «Enter
” На экране появится сообщение «Установка начальной загрузки /home/[имя пользователя]/.steam/steam/bootstrap.tar.xz». Это сообщение означает, что ваши файлы Steam были успешно обновлены.
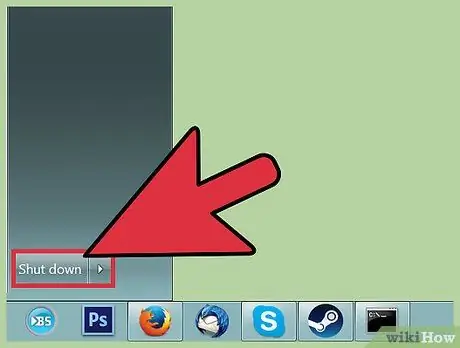
Шаг 3. Перезагрузите компьютер, затем перезапустите клиент Steam
Теперь ваши файлы Steam будут обновлены, и вы сможете продолжить игру в обычном режиме.
подсказки
- Попробуйте перезапустить Steam, если новые игры не запускаются после установки. Некоторые игры могут потребовать перезапуска Steam для успешного запуска игр.
- Попробуйте обновить файлы Steam, используя методы два, три или четыре из этой статьи, если перезапуск Steam не помогает решить проблемы с играми или подключением. Обновление файлов Steam вернет Steam в исходное состояние, не затрагивая и не удаляя установленные вами игры.

