Из этой статьи вы узнаете, как воспроизвести ROM, который представляет собой файл видеоигры, на вашей Nintendo DS. Имейте в виду, что загрузка ПЗУ противоречит условиям обслуживания Nintendo.
Шаги
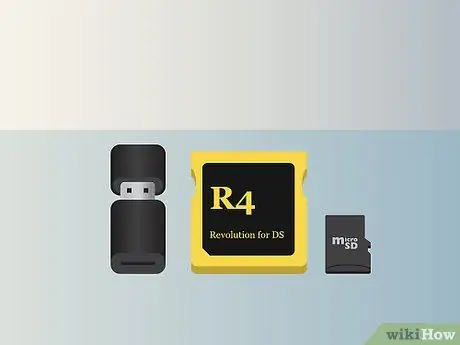
Шаг 1. Убедитесь, что у вас есть все необходимое
Чтобы воспроизвести файл видеоигры на Nintendo DS, вам потребуются следующие предметы:
- Карта Nintendo DS R4 - Используется для имитации игровой карты Nintendo DS. Вы можете найти их в Интернете или в некоторых технических магазинах.
- Карта MicroSD - Хранение ваших ПЗУ. Попробуйте найти карту microSD хотя бы с одним гигабайтом (1 ГБ) оперативной памяти.
- Адаптер для карты MicroSD - Карта, которую можно вставить в слот для SD-карты вашего компьютера. Адаптер карты часто поставляется с картой microSD. Если на вашем компьютере нет слота для SD-карты, вам понадобится переходник с microSD на USB.
- ПЗУ игры, в которую вы хотите играть. Если у вас еще нет ПЗУ, вы можете найти его для загрузки, набрав «[название игры] из Nintendo ds» в поисковой системе. Загружайте ПЗУ только с безопасных веб-сайтов.

Шаг 2. Вставьте карту microSD в адаптер
Карта microSD должна войти в слот наверху или сбоку адаптера SD-карты.
Карта microSD должна входить только в одну сторону. Если он не подходит, не применяйте силу - просто поверните его и попробуйте еще раз

Шаг 3. Подключите адаптер к компьютеру
Вы должны найти слот для SD-карты сбоку вашего компьютера (ноутбука) или на блоке процессора компьютера (настольный компьютер). Если вы этого не сделаете, вам понадобится адаптер microSD-USB.
На современных компьютерах Mac нет SD-карт, поэтому вам понадобится переходник с SD-карты на USB-C

Шаг 4. Отформатируйте карту microSD
Вам нужно будет изменить файловую систему вашей карты microSD на FAT32 (Windows) или MSDOS (FAT) (Mac), чтобы он работал с вашей Nintendo DS.
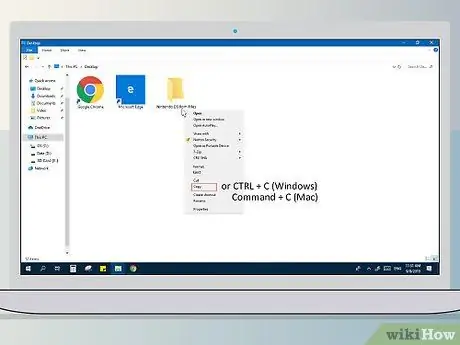
Шаг 5. Переместите файл ROM на карту microSD
Для этого щелкните файл ROM, нажмите Ctrl + C (Windows) или ⌘ Command + C (Mac), а затем выполните следующие действия в зависимости от вашей операционной системы:
- Окна - Открытым Этот ПК, дважды щелкните имя SD-карты под заголовком «Устройства и диски» и нажмите Ctrl + V.
- Mac - Открытым Finder, щелкните имя своей SD-карты в нижнем левом углу окна и нажмите ⌘ Command + V.

Шаг 6. Извлеките карту microSD из компьютера
Для этого:
- Окна - Щелкните значок в виде флэш-накопителя в правом нижнем углу экрана (возможно, сначала вам придется щелкнуть ^ там), щелкните Извлечь вариант, а затем извлеките карту и адаптер из вашего компьютера.
- Mac - Щелкните значок «Извлечь» справа от имени SD-карты в Finder, затем при появлении запроса извлеките карту и адаптер из Mac.
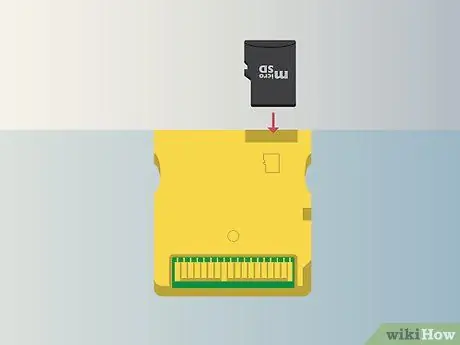
Шаг 7. Вставьте карту microSD в карту R4
Как и для карты microSD, вы должны найти небольшой слот в верхней части карты R4, в который вы можете вставить карту microSD.

Шаг 8. Вставьте карту R4 в Nintendo DS
Он должен поместиться в слот, который вы обычно используете для размещения игр.

Шаг 9. Включите DS
Для этого нажмите кнопку питания DS. Из-за SD-карты запуск вашего DS может занять больше времени, чем обычно.

Шаг 10. Выберите вашу карту
На нижнем экране Nintendo DS выберите вариант «MicroSD» или «SD», когда будет предложено выбрать вариант хранения.
Если ваша DS открывается для содержимого SD-карты, пропустите этот шаг

Шаг 11. Выберите ПЗУ для воспроизведения
Коснитесь или выберите название игры на нижнем экране, чтобы открыть ее, затем дождитесь загрузки игры. Как только игра полностью загрузится, вы будете готовы играть в нее, как если бы вы играли в физическую копию игры.

