Если вы недавно приобрели бывшую в употреблении консоль Xbox 360 или получили ее в подарок, возможно, вы заметили, что много старых неиспользуемых профилей занимают место на вашем жестком диске. Удаление этих профилей может помочь избавиться от беспорядка в старой системе. Следуйте этому руководству, чтобы удалить старые профили и загрузить свой профиль на новую консоль.
Шаги
Метод 1 из 2: удаление профиля
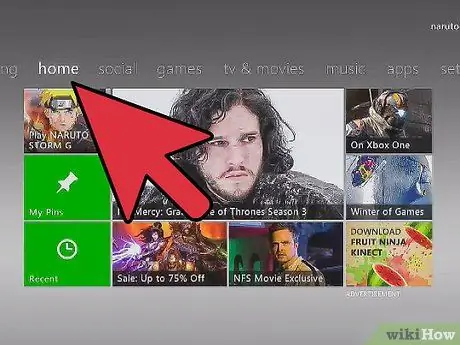
Шаг 1. Откройте настройки
Нажмите кнопку «Гид» и перейдите в меню «Настройки». Выберите Системные настройки.
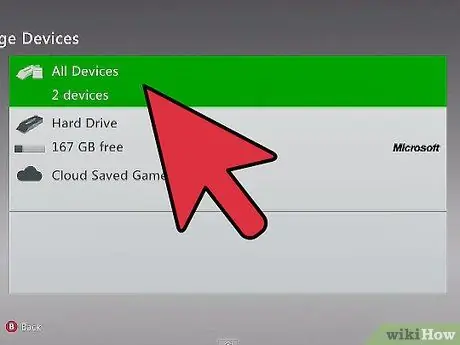
Шаг 2. Откройте меню «Хранилище»
Вы увидите список подключенных запоминающих устройств. Отсюда выберите Все устройства. Появится список категорий.
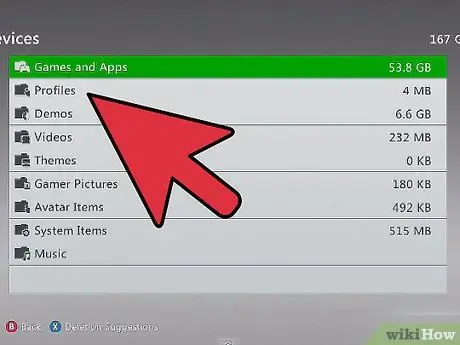
Шаг 3. Откройте игровые профили
Эта категория должна быть в верхней части списка. В этом разделе вы увидите все профили, которые в настоящее время связаны с системой.
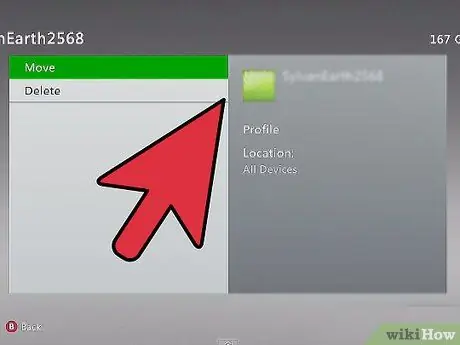
Шаг 4. Удалите профиль
Выберите профиль, который вы хотите удалить, и нажмите кнопку A. Откроется новое меню с опцией Удалить. Когда вы нажмете Удалить, вам будет предложено два варианта. Вы можете удалить профиль только при сохранении сохраненных игр и достижений, или вы можете удалить весь профиль и все связанные с ним данные.
Если вы только что получили Xbox и удаляете учетные записи пользователей, которые больше не будут использовать машину, удалите все данные, чтобы освободить место для ваших собственных
Метод 2 из 2: загрузка профиля
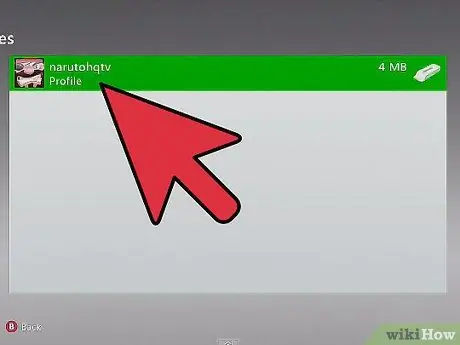
Шаг 1. Нажмите кнопку Guide
В открывшемся окне вы сможете выбрать «Загрузить профиль». Если вы не видите эту опцию, это означает, что вы вошли в систему с другим профилем. Чтобы выйти, нажмите кнопку X.
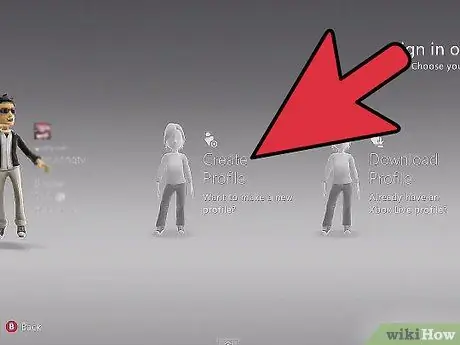
Шаг 2. Войдите в свою учетную запись
Введите данные своей учетной записи Microsoft. Это адрес электронной почты, который вы использовали для регистрации в Xbox LIVE, Hotmail или других службах Windows. После того, как вы войдете в свою учетную запись, вам будет предложено ввести пароль.
- Учетная запись Microsoft раньше называлась вашим Windows Live ID. Сейчас они такие же.
- Если учетная запись является дочерней, вам потребуется информация об учетной записи родителя / опекуна.
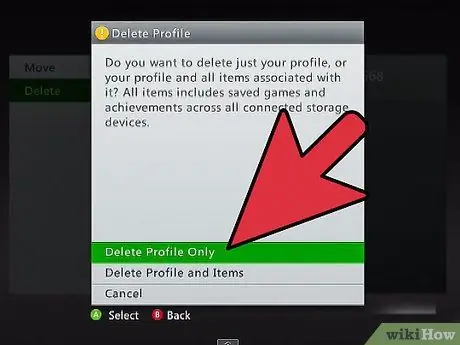
Шаг 3. Выберите место для хранения
Чаще всего профили хранятся на жестком диске. Xbox автоматически поместит профиль в правильные каталоги.
Как только вы выберете место назначения, начнется загрузка профиля. Это может занять некоторое время в зависимости от скорости соединения
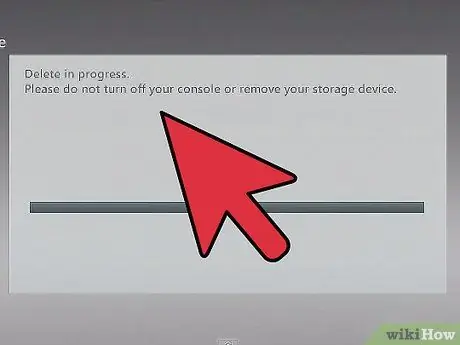
Шаг 4. Выберите, следует ли помнить пароль
По умолчанию пароль для загруженной учетной записи не запоминается, и его необходимо будет повторно ввести при следующей попытке входа в учетную запись. Если вы являетесь владельцем Xbox или принадлежит доверенному другу, вы можете сохраните пароль, чтобы упростить вход в систему в будущем.

